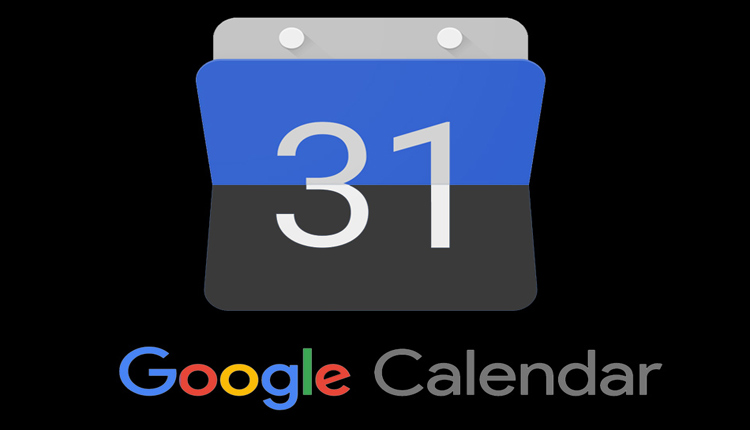گوگل کلندر (Google Calendar) یک ابزار تقویم آنلاین است که توسط گوگل ارائه شده و به کاربران این امکان را میدهد که زمانهای مختلف را مدیریت کنند، رویدادها را برنامهریزی کنند و با دیگران به اشتراک بگذارند. این ابزار علاوه بر کمک به سازماندهی زمان، قابلیت همگامسازی با سایر خدمات گوگل را نیز دارد.
ویژگیهای اصلی گوگل کلندر
- ساخت و مدیریت رویدادها: شما میتوانید رویدادهایی مانند جلسات کاری، مهمانیها، یادآوریها و دیگر فعالیتها را به تقویم خود اضافه کنید.
- همگامسازی با سایر دستگاهها: گوگل کلندر به صورت خودکار با اکانت گوگل شما همگامسازی میشود، به این معنی که هر تغییری که در یک دستگاه ایجاد کنید، روی دستگاههای دیگر نیز اعمال خواهد شد.
- یادآوری و هشدار: برای هر رویداد میتوانید یادآوریها یا هشدارهایی تنظیم کنید تا مطمئن شوید هیچ چیزی را فراموش نمیکنید.
- تقویمهای اشتراکی: شما میتوانید تقویمهای خود را با دیگران به اشتراک بگذارید و یا تقویمهای عمومی دیگران را مشاهده کنید. این قابلیت برای کارهای گروهی و هماهنگیهای تیمی بسیار مفید است.
- رنگبندی رویدادها: میتوانید رویدادها را با رنگهای مختلف مشخص کنید تا از روی رنگ آنها، دستهبندیها و اولویتها را راحتتر تشخیص دهید.
- پشتیبانی از تقویمهای مختلف: میتوانید از تقویمهای مختلف استفاده کنید، مثلاً تقویم میلادی یا هجری شمسی و حتی تقویمهای خاص مانند تعطیلات ملی.
- اتصال به برنامههای دیگر: گوگل کلندر میتواند با سایر ابزارهای گوگل مانند Gmail، Google Meet و Google Tasks همگامسازی شود.
پیشنهاد عصر ۵شنبه: معرفی ۷۷ محصول و ابزار گوگل
آموزش گوگل کلندر
برای استفاده از گوگل کلندر (Google Calendar) و بهرهبرداری کامل از ویژگیهای آن، در اینجا یک آموزش قدم به قدم برای شما آماده کردهام. این آموزش شامل نحوه ایجاد رویداد، همگامسازی با دیگر دستگاهها، و ویژگیهای مختلف تقویم است.
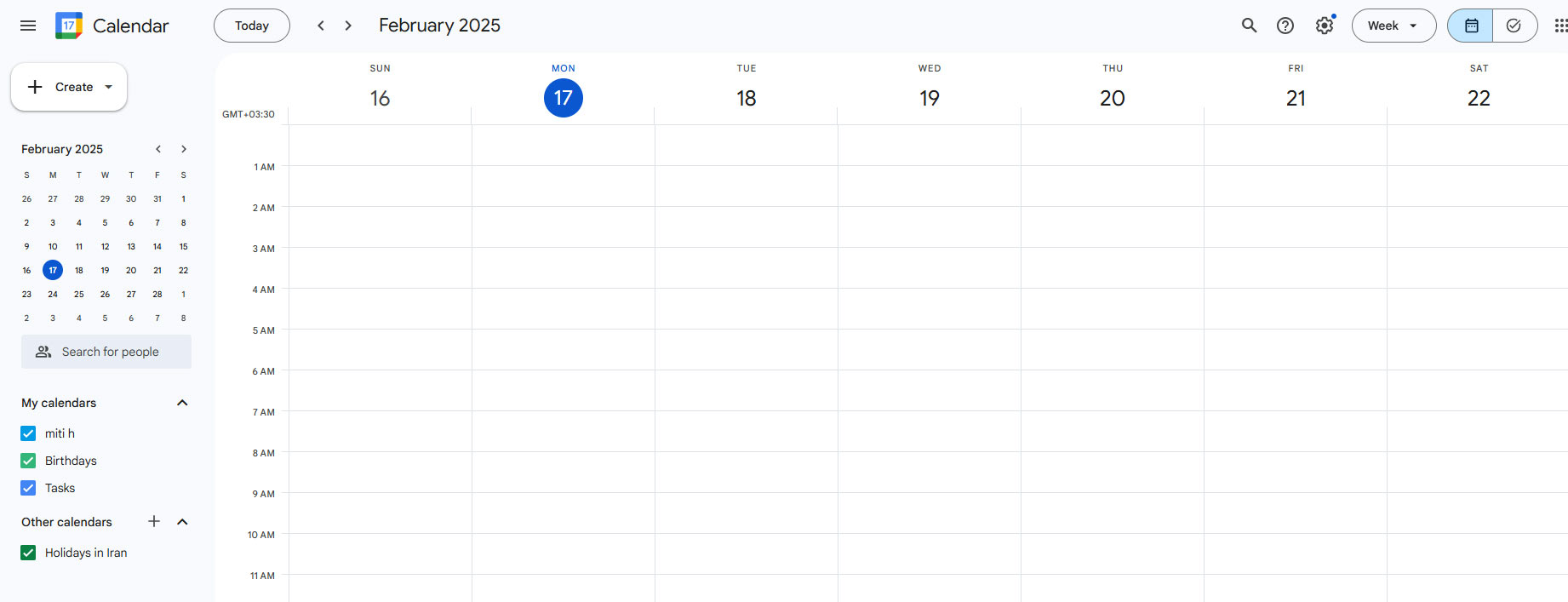
۱. ورود به گوگل کلندر
برای دسترسی به گوگل کلندر، ابتدا باید وارد حساب گوگل خود شوید. اگر حساب گوگل ندارید، ابتدا یک حساب بسازید.
به وبسایت گوگل کلندر بروید یا از منوی اپلیکیشنهای گوگل در گوشه بالا سمت راست (آیکون ۹ مربع کوچک) گزینه Calendar را انتخاب کنید.
۲. ایجاد یک رویداد جدید
برای افزودن یک رویداد به تقویم خود:
بخش Create میتوانید نوع رویداد خود را مشخص کنید: Event – Task – Appoinment schedule
در صفحه اصلی گوگل کلندر، در بخش “Today” روی تاریخ مورد نظر برای رویداد کلیک کنید.
یک پنجره پاپآپ باز میشود که در آن میتوانید جزئیات رویداد را وارد کنید. اطلاعاتی که باید وارد کنید:
عنوان رویداد: عنوانی مانند «جلسه کاری» یا «ملاقات با دوستان».
زمان شروع و پایان: ساعت شروع و پایان رویداد.
توضیحات: میتوانید توضیحات بیشتری برای رویداد خود بنویسید.
محل: آدرس محل رویداد (در صورت لزوم).
همچنین میتوانید تنظیمات اضافی مانند یادآوری برای رویداد خود انجام دهید.
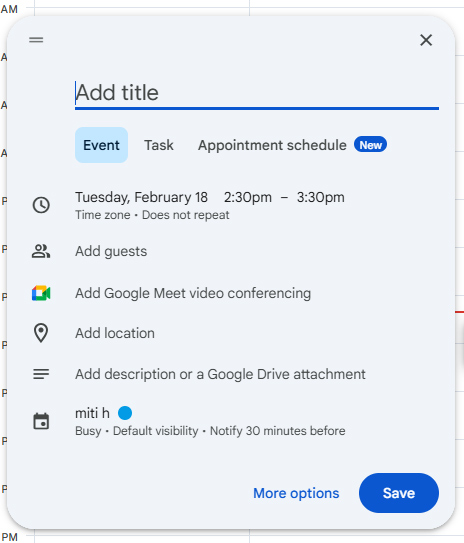
۳. افزودن یادآوری به رویداد
برای اینکه از رویداد خود یادآوری دریافت کنید:
در پنجره ایجاد رویداد، به بخش “Add notification” بروید.
میتوانید زمان یادآوری (مثلاً ۱۰ دقیقه، ۱ ساعت یا ۱ روز قبل) را انتخاب کنید و حتی به صورت چندگانه یادآوری تنظیم کنید.
یکی دیگر از ابزارهای پر کاربردی که گوگل ارائه کرده است، گوگل شیت است توصیه میکنیم حتما با کاربردها و مزایای آن آشنا شوید.
۴. دعوت از دیگران به رویداد
اگر میخواهید دیگران را به رویداد دعوت کنید:
در بخش “Guests” آدرس ایمیل افرادی که میخواهید به رویداد اضافه شوند را وارد کنید.
آنها دعوتنامهای دریافت خواهند کرد و میتوانند پاسخ دهند (پذیرفتن، رد کردن یا موقتی بودن).
۵. تنظیم رویدادهای تکراری
اگر رویداد شما به صورت مکرر اتفاق میافتد (مثلاً یک جلسه هفتگی)، میتوانید آن را تنظیم کنید تا به صورت خودکار تکرار شود.
در هنگام ایجاد یا ویرایش یک رویداد، به بخش “Does not repeat” بروید.
گزینههای مختلف مانند هر روز، هر هفته، هر ماه، هر سال و غیره را انتخاب کنید.
۶. مشاهده و تنظیم چندین تقویم
گوگل کلندر به شما این امکان را میدهد که چندین تقویم جداگانه داشته باشید. برای مثال:
تقویم کاری
تقویم شخصی
تقویم خانوادگی برای ایجاد تقویم جدید:
به بخش “Other calendars” در سمت چپ بروید.
روی “+” کلیک کنید و گزینه “Create new calendar” را انتخاب کنید.
نام تقویم جدید را وارد کرده و آن را ایجاد کنید.
۷. همگامسازی گوگل کلندر با دیگر دستگاهها
گوگل کلندر به طور خودکار با حساب گوگل شما همگامسازی میشود، بنابراین تغییرات شما روی تمام دستگاهها (کامپیوتر، گوشی، تبلت) اعمال خواهد شد. اگر از موبایل استفاده میکنید:
برای اندروید: اپلیکیشن Google Calendar را از Google Play دانلود کنید.
برای iOS: اپلیکیشن Google Calendar را از App Store دانلود کنید.
۸. اشتراکگذاری تقویم با دیگران
شما میتوانید تقویمهای خود را با دیگران به اشتراک بگذارید:
در بخش “My calendars” تقویم مورد نظر را پیدا کنید.
روی آن کلیک کرده و گزینه “Settings and sharing” را انتخاب کنید.
در بخش “Share with specific people”، ایمیل افرادی که میخواهید تقویم شما را مشاهده کنند وارد کنید.
۹. مدیریت پاسخهای رویداد
هنگامی که از دیگران برای یک رویداد دعوت میکنید، آنها میتوانند پاسخ دهند (قبول، رد یا موقت). شما میتوانید پاسخها را از طریق گوگل کلندر مشاهده کنید.
وارد رویداد شوید و در بخش “Guests”، وضعیت حضور هر مهمان را مشاهده کنید.
۱۰. جستجو و فیلتر کردن رویدادها
برای یافتن سریع رویدادها در تقویم خود:
در قسمت جستجوی بالای صفحه، کلمات کلیدی مرتبط با رویداد مورد نظر خود را تایپ کنید.
گوگل کلندر رویدادهای مرتبط با آن کلمه را به شما نمایش میدهد.
۱۱. استفاده از ویژگی Google Meet برای جلسات آنلاین
برای جلسات آنلاین میتوانید از Google Meet استفاده کنید:
هنگام ایجاد یا ویرایش یک رویداد، گزینه “Add Google Meet video conferencing” را انتخاب کنید.
گوگل به طور خودکار یک لینک ویدیو کنفرانس برای جلسه ایجاد خواهد کرد که میتوانید آن را با دیگران به اشتراک بگذارید.
۱۲. نصب نسخه موبایل گوگل کلندر
برای دسترسی آسانتر و مدیریت سریعتر رویدادها، شما میتوانید نسخه موبایل گوگل کلندر را دانلود کنید:
اندروید: از Google Play Store
iOS: از App Store
با این امکانات و ویژگیها، شما میتوانید به راحتی زمانهای خود را مدیریت کرده و هماهنگیهای خود را به شکلی موثرتر انجام دهید. اگر سوال یا مشکلی در استفاده از گوگل کلندر داشتید، میتوانید دوباره بپرسید.
نکات مدیریت زمان در تقویم گوگل
- پیگیری کارها و نگهداری یادداشتها
- ایجاد زمانبندی برای جلسات
- برنامهریزی زمانهای تمرکز، تعطیلات و زمانهای خصوصی
نکات مدیریت رویدادهای تقویم در جیمیل
- ایجاد رویدادها مستقیماً از داخل صندوق ورودی جیمیل
- دریافت برنامه روزانهتان در جیمیل
- فیلتر کردن پاسخهای تقویم از داخل صندوق ورودی جیمیل
نکات همکاری در تقویم
- اضافه کردن مناطق زمانی همکاران به تقویم شما
- مدیریت پاسخهای رویداد
- اجازه دادن به دیگران برای مدیریت یا ویرایش رویدادهای شما
- دعوت از گروهها به یک رویداد
نکات اشتراکگذاری تقویمها
- ایجاد و اشتراکگذاری تقویمهای تیمی
- مشاهده تقویمهای همکاران
- پیدا کردن زمانهای مناسب برای جلسات با همکاران بهراحتی
برنامهریزی و برگزاری جلسات از هر جایی
- برنامهریزی جلسه
- اشتراکگذاری مواد و منابع
- برگزاری جلسه
- عالی