آی مسیج (iMessage) در گوشی های آیفون و آیپد دارای ویژگیهایی فراتر از ارسال پیامک و تصاویر ساده است. برای مثال، آیا میدانستید که میتوانید در آی مسیج به صورت پررنگ تایپ کنید؟ یا ردیفی طولانی از آیکون های مندرج در زیر کادر تایپ را پاک کنید؟ بسیار خوب، به منظور استفاده حداکثری از برنامه پیام رسانی داخلی اپل، ۳۳ بهترین ترفند آی مسیج را با شما در میان می گذاریم که می تواند تجربه چت شما با گوشی های آیفون را افزایش می دهد.
۳۳ ترفند آی مسیج که نمی دانستید
-
پیام ها را برای یک شخص خاص مخفی کنید
با بهروزرسانی iOS 15، اپل قابلیت “اشتراکگذاری با شما یا Shared with You” را برای آی مسیج عرضه کرد. این برنامه پیامها را قادر میسازد تا بهطور خودکار محتوای به اشتراکگذاشتهشده را جدا کرده و در برنامههای مناسب نمایش دهد. به عنوان مثال، تمام وب سایت هایی که با شما به اشتراک گذاشته شده اند در بخش لینکها، تصاویر در بخش عکس ها و غیره. اما شاید همیشه نمی خواهید محتوای هر شخص، در برنامه مربوطه نشان داده شود. از این رو، می توانید محتوای به اشتراک گذاشته شده را از افراد خاصی مخفی کنید تا در برنامه ها ظاهر نشوند:
- پیام ها (Messages) را باز کنید ← در پنجره پیام، بر روی Conversation با محتوایی که می خواهید پنهان کنید ضربه بزنید.
- در بالا، بر روی name ضربه بزنید.
- Show in Shared with You را خاموش کنید.
- حال، Done را بزنید.
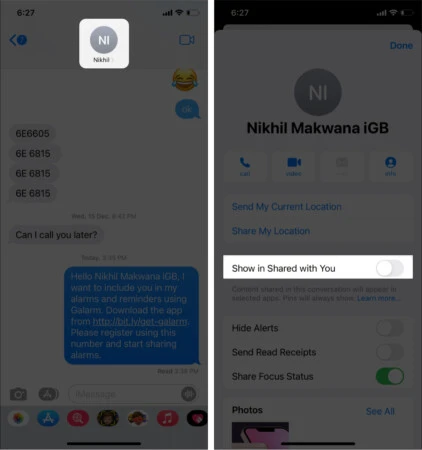
-
ایمنی پیام رسانی را برای کودکان فعال کنید
اپل، ایمنی ارتباطات را با iOS 15.2 معرفی کرد تا و پیامرسانی را برای مردم، بهویژه کودکان، ایمن کند.
ایمنی ارتباطات، از یادگیری ماشینی برای تحلیل پیوست تصویر و تصمیم گیری در مورد صریح بودن آن استفاده می کند. کل فرآیند در داخل دستگاه انجام می شود و از این رو، حریم خصوصی شما را تحت تاثیر قرار نمی دهد. به بیان ساده، اپل نمی تواند به داده های پیام رسانی شما دسترسی داشته باشد.
-
ایمیل یا شماره دلخواهی را برای آی مسیج انتخاب کنید
آیا از چندین ایمیل یا شماره استفاده می کنید؟ بسیار خوب، اجازه دهید با نشان دادن نحوه انتخاب ایمیل یا شماره تلفنی که می خواهید برای iMessage استفاده کنید، شروع کنیم.
- تنظیمات (Settings) را باز کنید، به پایین بروید و روی پیامها (Messages) ضربه بزنید.
- روی ارسال و دریافت (Send & Receive) ضربه بزنید.
- در اینجا، تمام شماره تلفن ها و آدرس های ایمیلتان را که برای آی مسیج فعال هستند می بینید.
- انتخاب کنید که با کدام شماره می خواهید آی مسیج را دریافت کنید. همچنین، می توانید انتخاب کنید که با کدام تلفن یا ایمیل می خواهید مکالمات جدیدی داشته باشید.
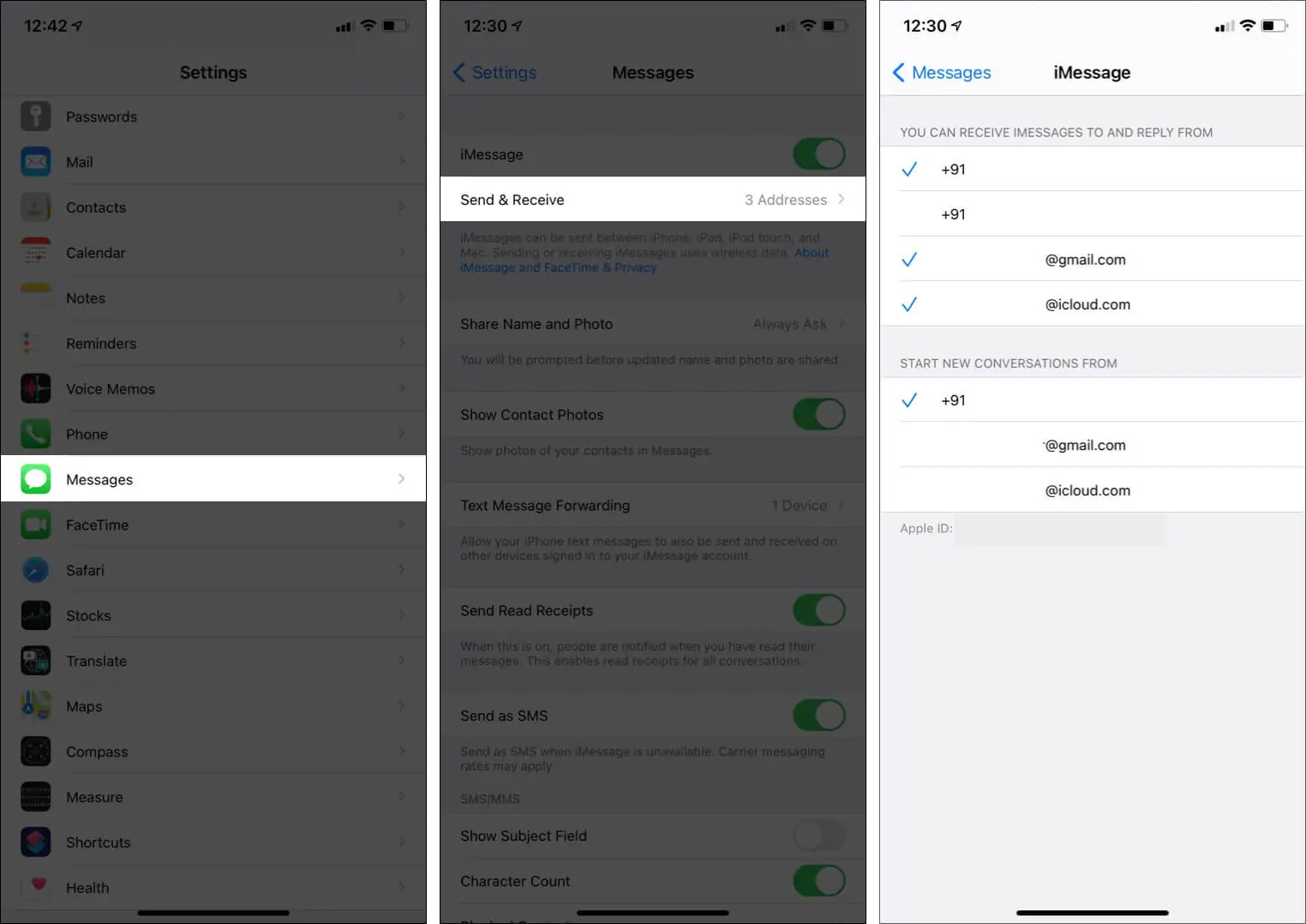
-
نام و عکستان را به اشتراک بگذارید یا پنهان کنید
- به سراغ تنظیمات (Settings) بروید و پیام ها (Messages) انتخاب کنید.
- روی Share Name and Photo ضربه بزنید.
- روند روی صفحه را دنبال کنید. گزینه Always Ask اجازه میدهد که نام و عکس تان را با چه کسی به اشتراک بگذارید.
- اگر نمیخواهید نام و تصویرتان را نشان دهید، اشتراکگذاری نام و عکس (Name and Photo Sharing) را خاموش کنید.
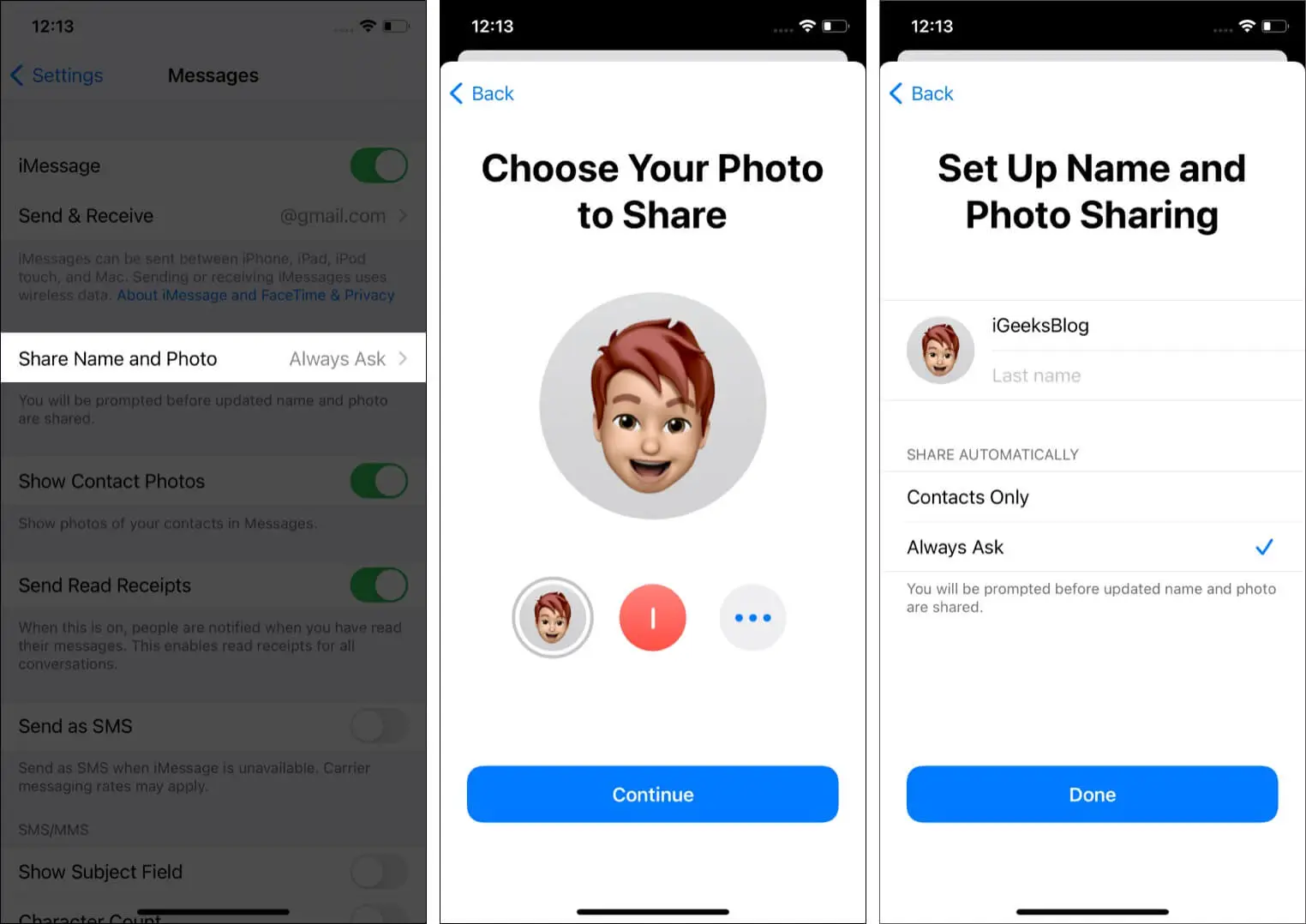
-
پیام های خوانده شده (Read Receipts) را برای همه یا افراد خاصی مخفی کنید
وقتی پیامی را می خوانید، فرستنده متوجه می شود که پیامش را دیده اید. اگر می خواهید این گزینه را برای همه پنهان کنید:
- برنامه تنظیمات (Settings) را باز کنید و روی پیام ها (Messages) ضربه بزنید.
- سپس Send Read Receipts را خاموش کنید.
برای پنهان کردن “اعلان های خوانده شده” برای یک مکالمه فردی:
- برنامه Messages را باز کنید و یکی از چت های آی مسیج را انتخاب کنید.
- روی نام یا شماره فرد (person’s name or number) از بالا ضربه بزنید. سپس (i) info را انتخاب کنید.
- Send Read Receipts را خاموش کنید.
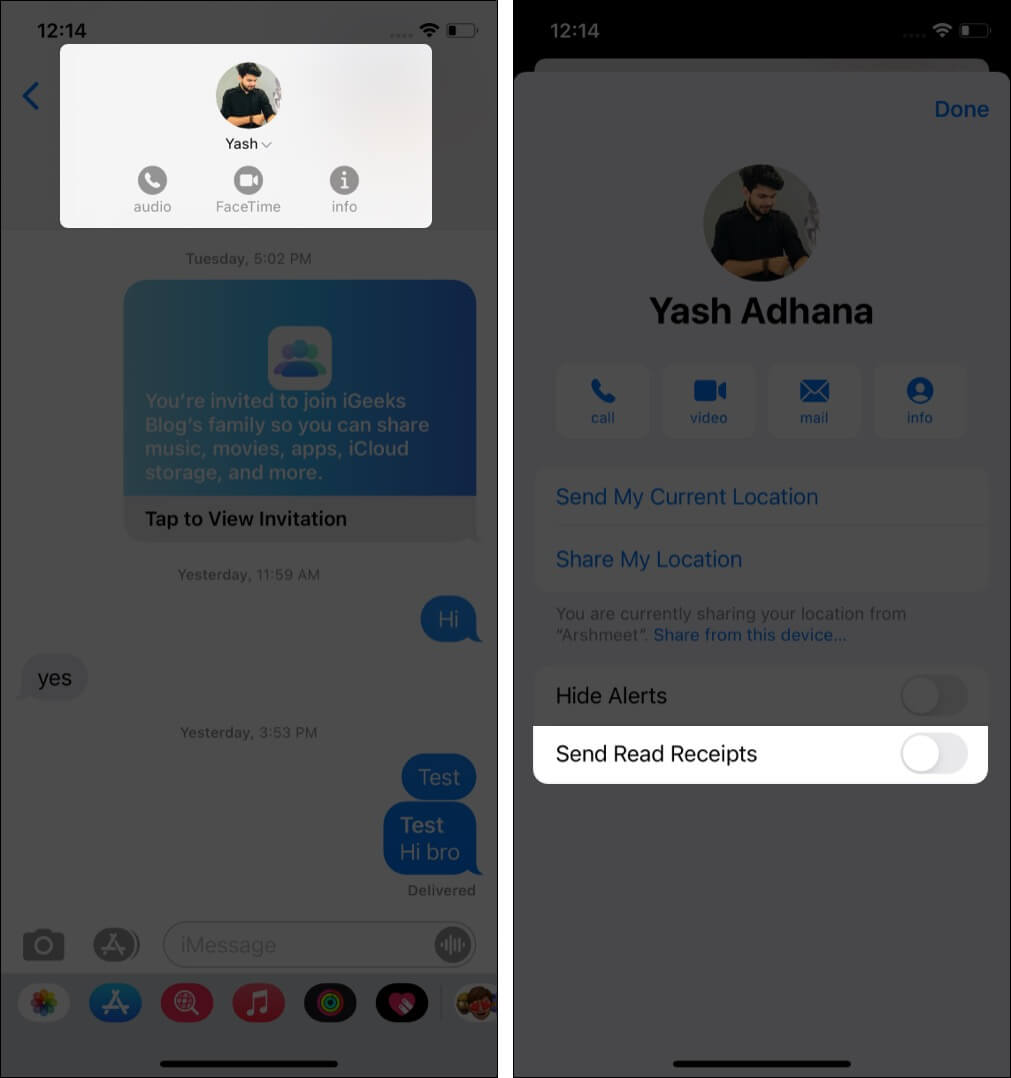
-
آی مسیج را به صورت پیامک ارسال کنید
فرض کنید آی مسیجی (متن آبی رنگی) ارسال می کنید، اما اینترنت گیرنده خاموش است و بنابراین پیام تحویل داده نمی شود. در این حالت، پیام را به مدت طولانی تری فشار دهید و بر روی Send as Text Message ضربه بزنید.
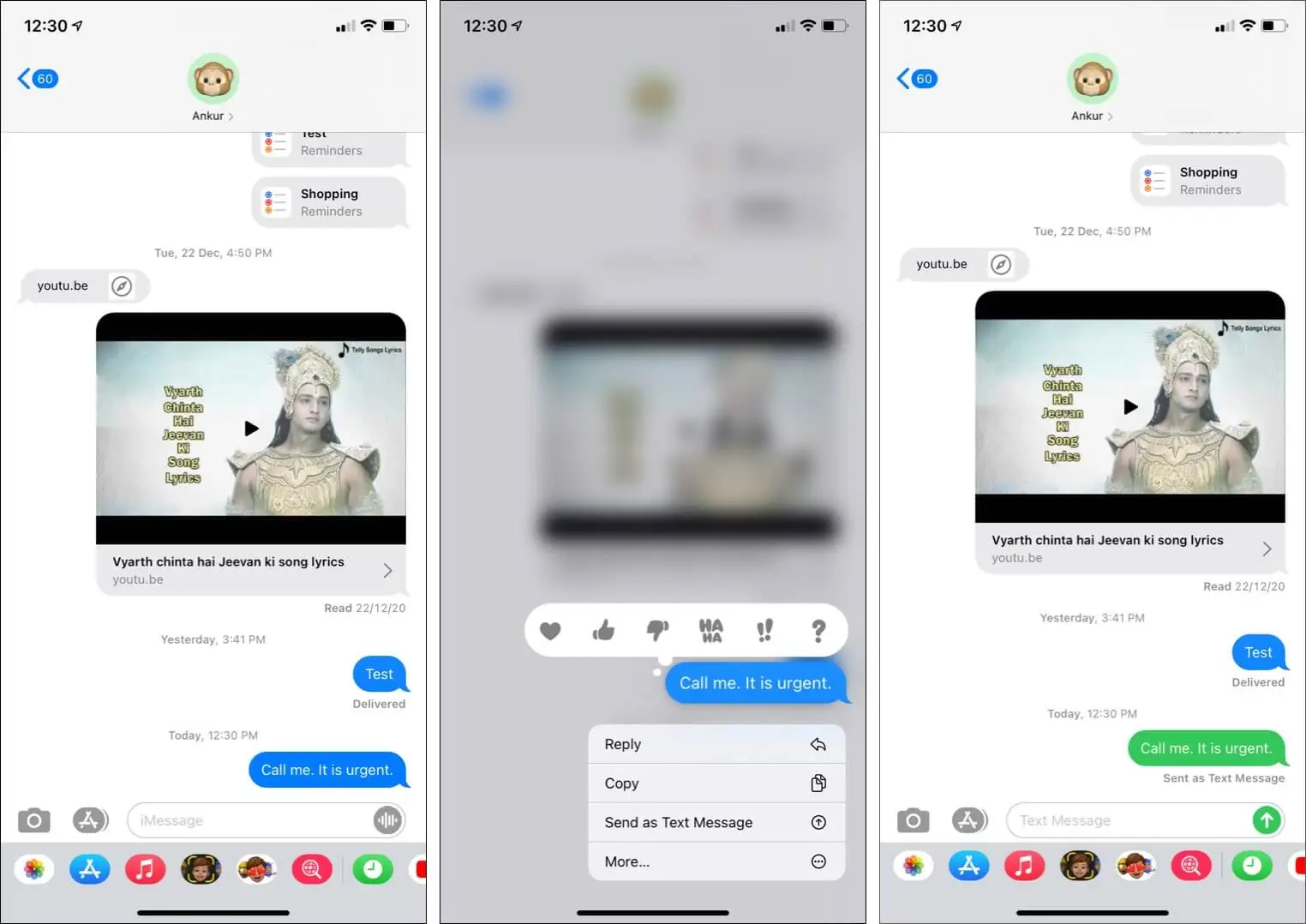
-
ترفند تایپ با حروف پررنگ در آی مسیج
بر خلاف واتس اپ، با آی مسیج نمی توانید متنی پررنگ، ایتالیک و غیره را تایپ کنید. اما راه حلی وجود دارد که با استفاده از آن می توانید پیام های پررنگ ارسال کنید:
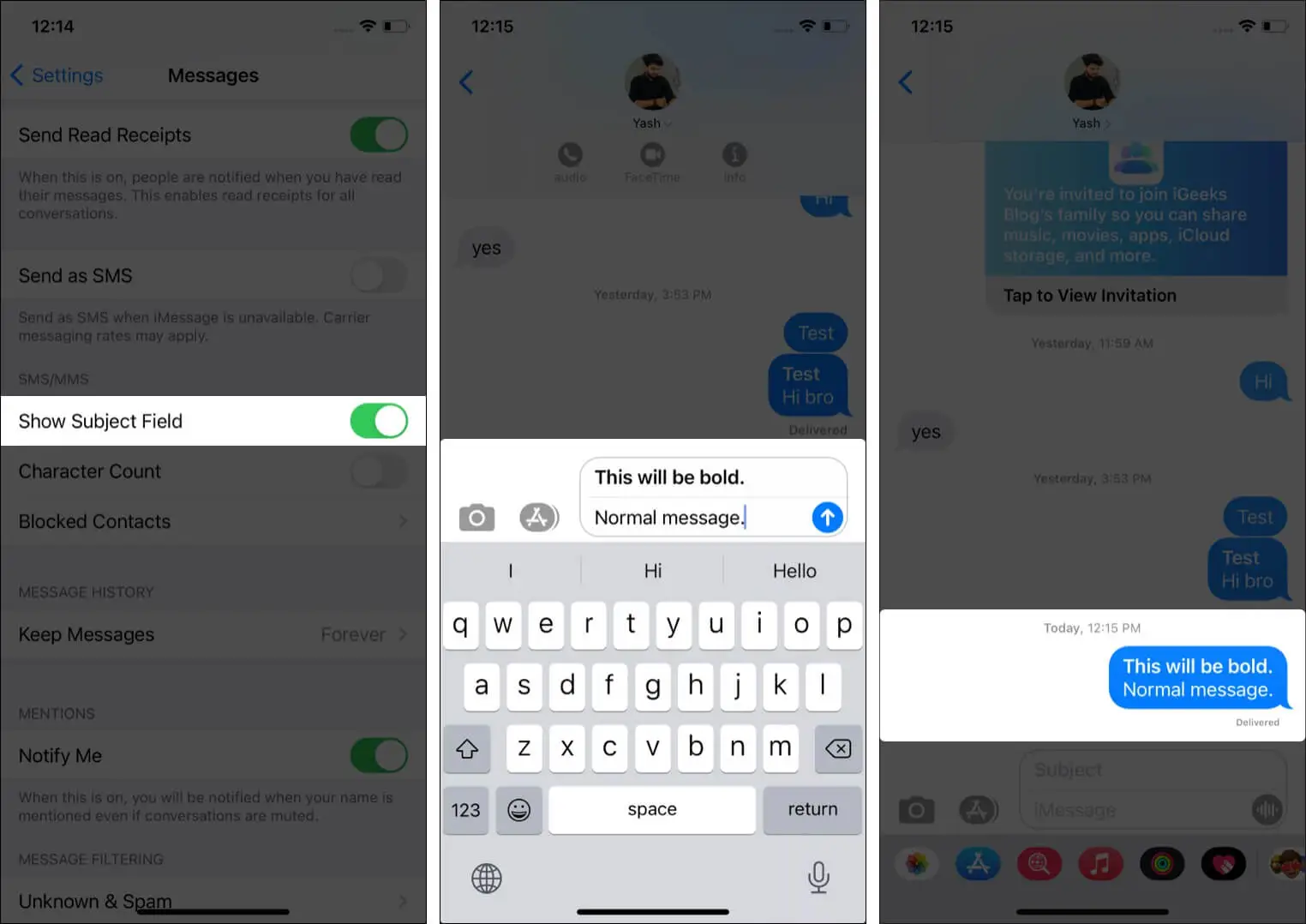
- برنامه تنظیمات (Settings) آیفون را اجرا کنید و روی Messages ضربه بزنید.
- گزینه Show Subject Field را فعال کنید.
- برنامه پیامها را باز و مکالمهای را انتخاب کنید. روی کادر تایپ آی مسیج یک فیلد Subject خواهید دید.
- آنچه در این کادر می نویسید با حروف درشت نمایش داده می شود.
- توجه: فراموش نکنید که چیزی در قسمت تایپ استاندارد iMessage نیز بنویسید. در غیر اینصورت، متن داخل کادر با حروف معمولی ارسال خواهد شد.
-
از آیفون بخواهید به طور خودکار پیام های قدیمی را حذف کند
آیا می خواهید در فضای گوشی خود صرفه جویی کنید و پیام هایتان را همواره خلوت نگه دارید؟ پس نحوه حذف خودکار پیام های قدیمی را یاد بگیرید.
- برنامه تنظیمات (Settings) را باز کنید و روی پیام ها ضربه بزنید.
- روی Keep Messages ضربه بزنید.
- ۳۰ روز یا ۱ سال را انتخاب کنید.
- توجه: این گزینه بر روی همه پیام ها (iMessage + SMS Text) تأثیر می گذارد. اگر پیام های مهمی دارید، از این ویژگی صرف نظر کنید!
-
پیام های صوتی را برای همیشه در آیفون خود نگه دارید
هنگامی که به یک پیام صوتی گوش می دهید، پس از ۲ دقیقه به طور خودکار حذف می شود. چنانچه می خواهید آن را برای همیشه نگه دارید، نحوه حفظ پیام های صوتی به شرح زیر است:
- در داخل برنامه تنظیمات آیفون، روی Messages ضربه بزنید.
- در زیر پیام های صوتی، روی Expire ضربه بزنید.
- روی Never ضربه بزنید.
-
ارسال تصاویر با کیفیت کامل
آیا می خواهید برای دوستتان، عکسی با کیفیت عالی بفرستید؟
- در داخل برنامه تنظیمات آیفون، روی Messages ضربه بزنید.
- به پایین بروید و حالت تصویر با کیفیت پایین (Low-Quality Image Mode) را خاموش کنید.
نکته: این کار باعث افزایش مصرف اینترنت می شود. اگر می خواهید داده های بیشتری ذخیره کنید، حالت تصویر با کیفیت پایین را روشن نگه دارید.
-
از آی مسیج برای نظرسنجی، بازی، موسیقی و غیره استفاده کنید
آی مسیج دارای یک فروشگاه برنامه است که به شما امکان می دهد برنامه های خاصی را دانلود کنید که عملکرد بیشتری را به تجربه چت اضافه می کند. برای دانلود برنامه ها، روی نماد فروشگاه (App Store icon) در درون یک مکالمه آی مسیج ضربه بزنید.
توجه: وقتی برنامههای iOS خاصی مانند یوتیوب را دانلود میکنید، برنامه همتای آی مسیج آنها بهطور خودکار دانلود و در دسترس است.
استفاده از برنامه آی مسیج به سادگی ضربه زدن بر روی نماد آن در صفحه چت است.
-
ردیف برنامه ها را در زیر کادر تایپ در آی مسیج پاک کنید
میتوانید ردیفی از برنامهها را در زیر کادر تایپ آی مسیج (یا مثلاً بالای صفحهکلید) ببینید. شاید این برنامه ها مفید باشند، اما از آنها استفاده نمی کنید، در اینجا نحوه حذف آنها و داشتن ظاهری ساده آمده است:
- به صورت افقی تا انتها حرکت کنید و روی More ضربه بزنید.
- روی Edit ضربه بزنید.
- برای حذف این برنامه ها، بر روی دکمه های قرمزرنگ خطی (red minus buttons) شکل ضربه بزنید. در مرحله بعد، از MORE APPS، گزینه تمام برنامه ها خاموش کنید.
- در نهایت دوبار روی Done ضربه بزنید.
![]()
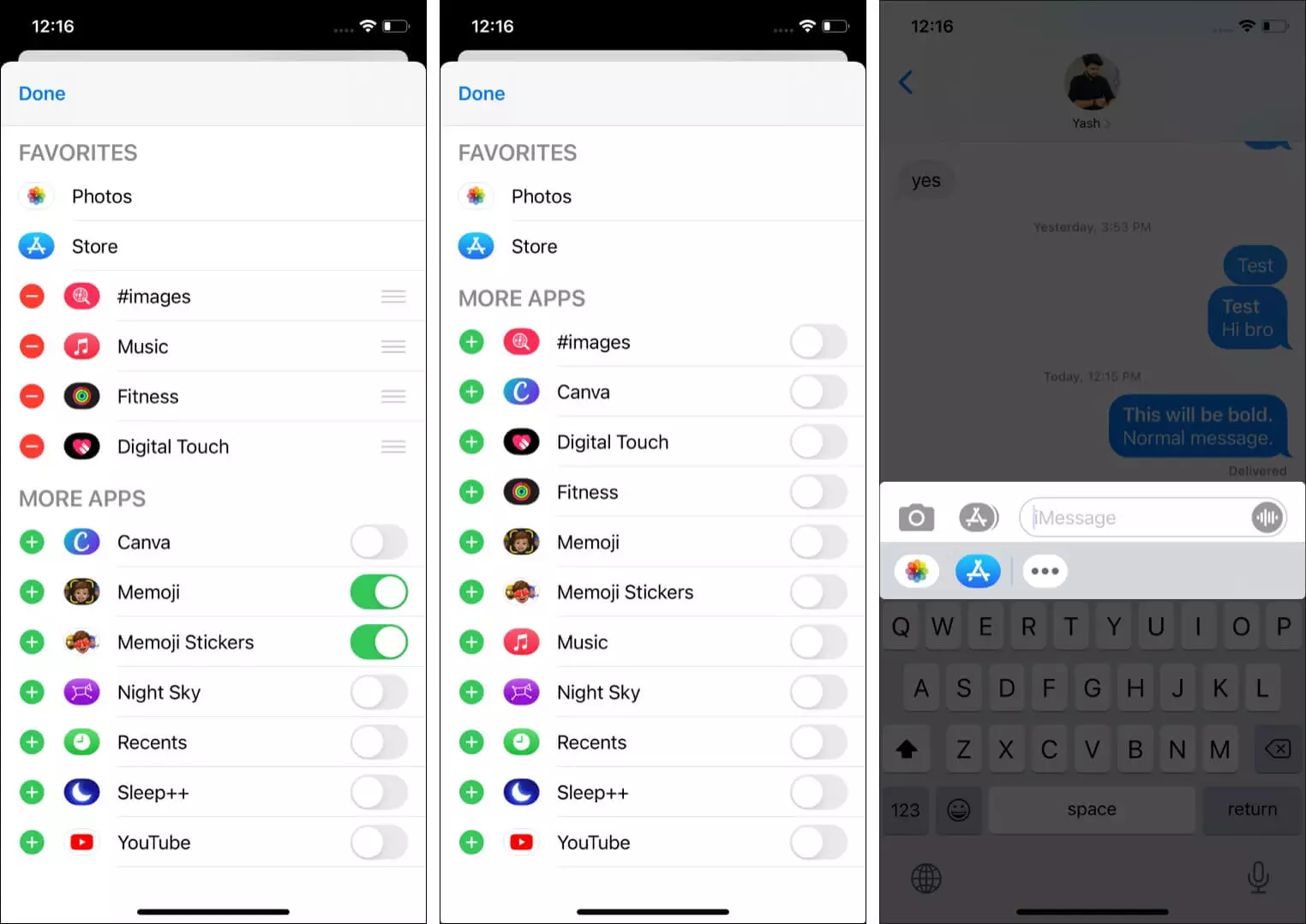
-
فایل های GIF را مستقیماً از صفحه چت آی مسیج خود جستجو و ارسال کنید
- در داخل مکالمه آی مسیج، روی آیکون جستجوی صورتی مایل به قرمز ضربه (pinkish-red search icon) بزنید.
- چند حرف تایپ کنید تا تصویر مورد نظر را پیدا کنید.
- یک نظر (اختیاری) وارد کنید و در نهایت دکمه ارسال را بزنید.
![]()
-
پیام هایتان را با جلوه های بصری زیبا کنید
آی مسیج دارای یکسری از جالبترین و بینظیرترین جلوههای بصری است، که می توانید از آن ها در پیام هایتان ارسال کنید؛ مانند «Pew Pew» برای افکت نمایش نور لیزری یا «Happy New Year» برای آتشبازی.
-
تصویری را بکشید یا به صورت دست نوشته (دیجیتال تاچ) ارسال کنید
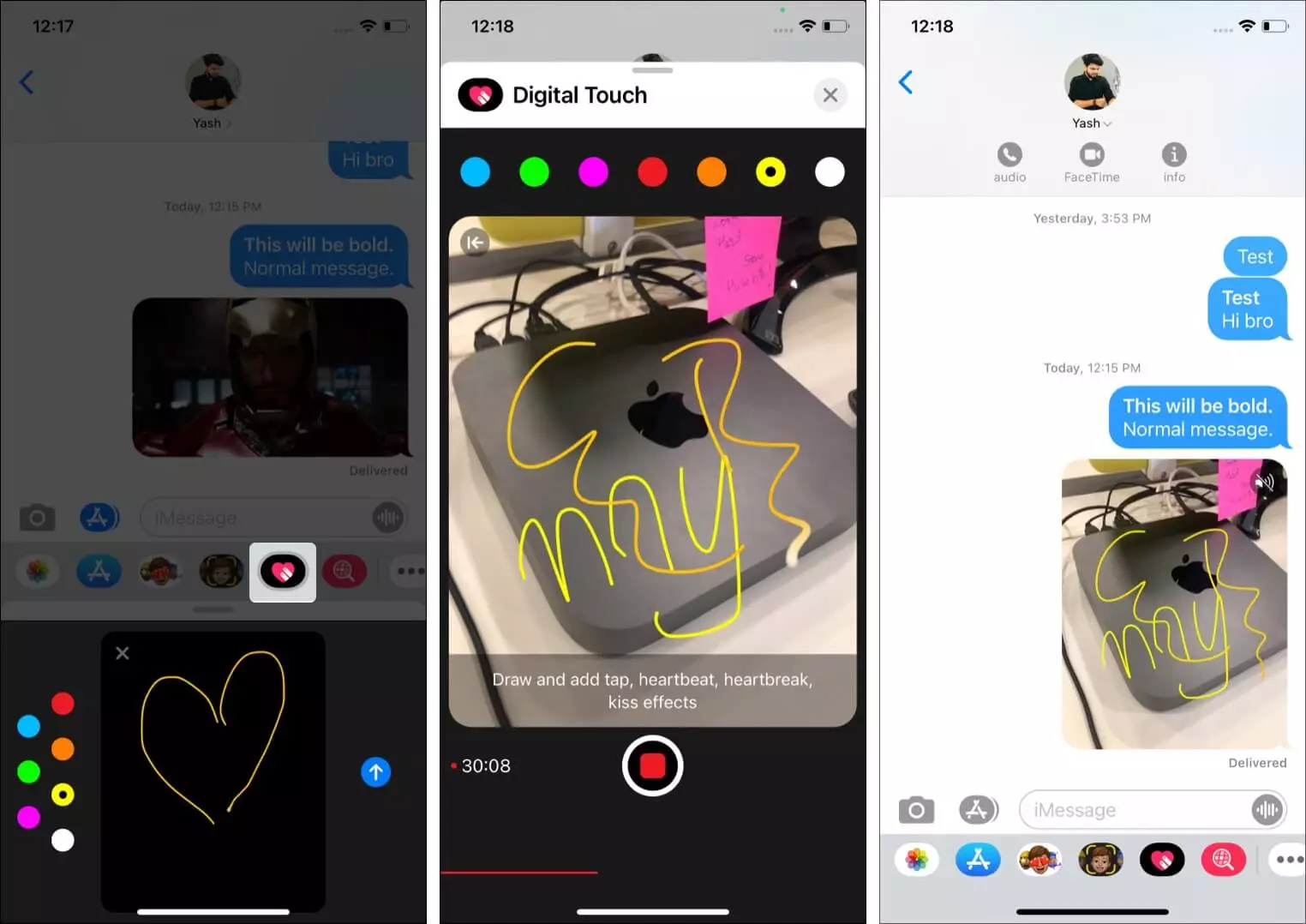
- در یک مکالمه آیمسیج، بر روی آیکون قلبِ پس زمینه سیاه (heart icon inside a black background) ضربه بزنید.
- از انگشتتان برای کشیدن یا نوشتن چیزی استفاده کنید. همچنین می توانید برای ضبط یک کلیپ و کشیدن روی آن، بر روی نماد دوربین (video camera icon) ضربه بزنید. می توانید قبل از ضبط یا در حین ضبط نقاشی بکشید.
- به همین سادگی! پس از اتمام، روی دکمه آبی ارسال (blue send button) ضربه بزنید.
-
از Animoji و Memoji در آیمسیج استفاده کنید
دوست دارید خودتان را با یک شکل پیشرفته از شکلک ها – Memoji و Animoji نشان دهید؟ آیمسیج استفاده از آنها را بدون دردسر می کند. تنها کاری که باید انجام دهید این است که روی نماد Memoji یا Memoji Stickers ضربه بزنید.
-
تمام عکس های ارسال یا دریافت شده بین شما و دوستتان را مشاهده کنید
یک مکالمه را در برنامه پیامها باز کنید. از بالا، روی نام فرد یا مخاطب ضربه بزنید و سپس (i) info را انتخاب کنید. بر روی مشاهده همه (See All) در کنار عکسها ضربه بزنید.
-
مکان نقشه از جمله لوکیشن زنده را از طریق آیمسیج به اشتراک بگذارید
می توانید مکان فعلی یا لوکیشن زنده خود را از طریق آیمسیج به اشتراک بگذارید:
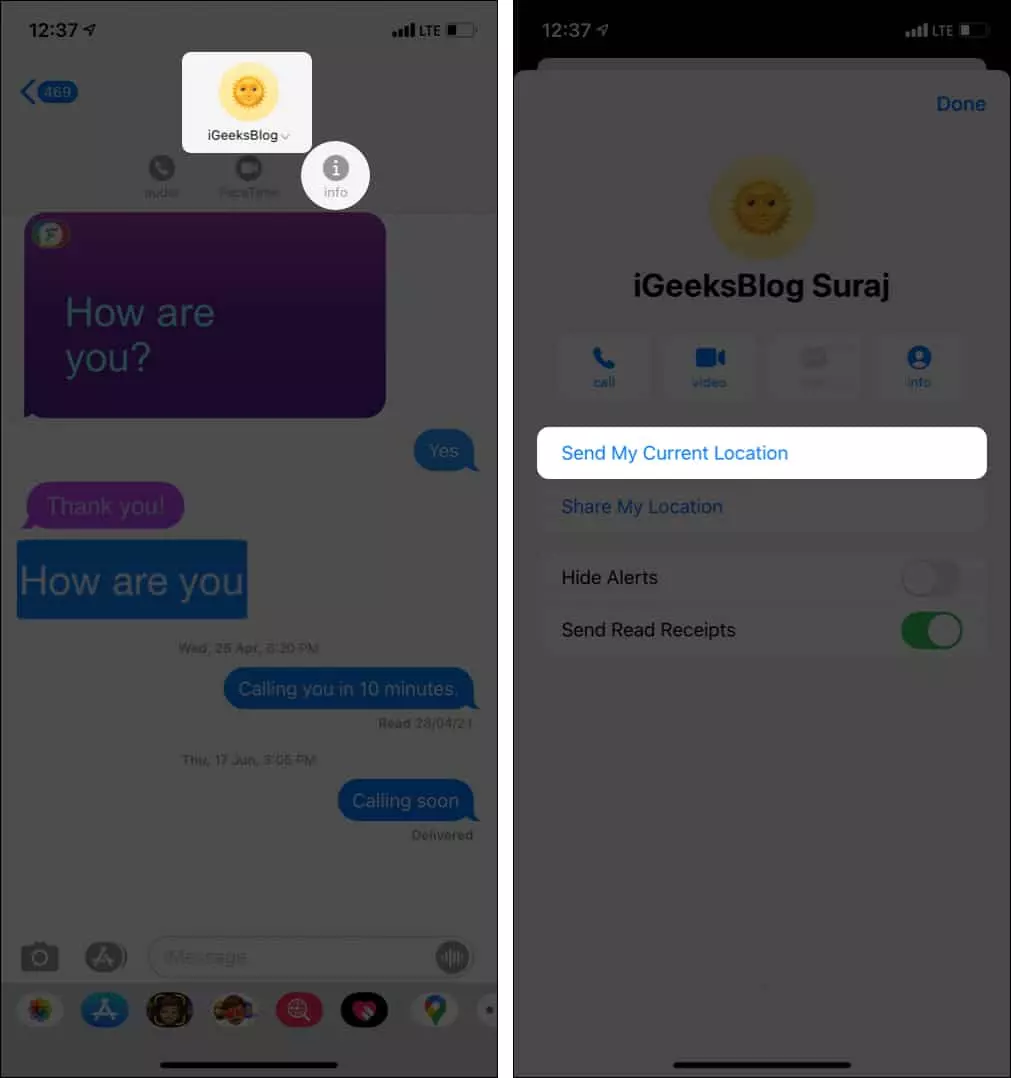
- اپلیکیشن Messages را باز کنید و به مکالمه مورد نظر بروید.
- بر روی نام شخص ضربه بزنید. بعد، روی info ضربه بزنید.
- برای ارسال مکان فعلی خود، روی Send My Current Location ضربه بزنید. مخاطب موردنظرتان می تواند این مکان را روی نقشه ببیند.
- به منظور اشتراکگذاری لوکیشن زنده، بر روی اشتراکگذاری موقعیت مکانی من (Share My Location() ضربه بزنید و زمانی را که میخواهید به اشتراک بگذارید – یک ساعت، تا پایان روز یا بهطور نامحدود را انتخاب کنید.
همچنین، میتوانید موقعیت مکانی خود را از برنامه Apple Maps به اشتراک بگذارید.
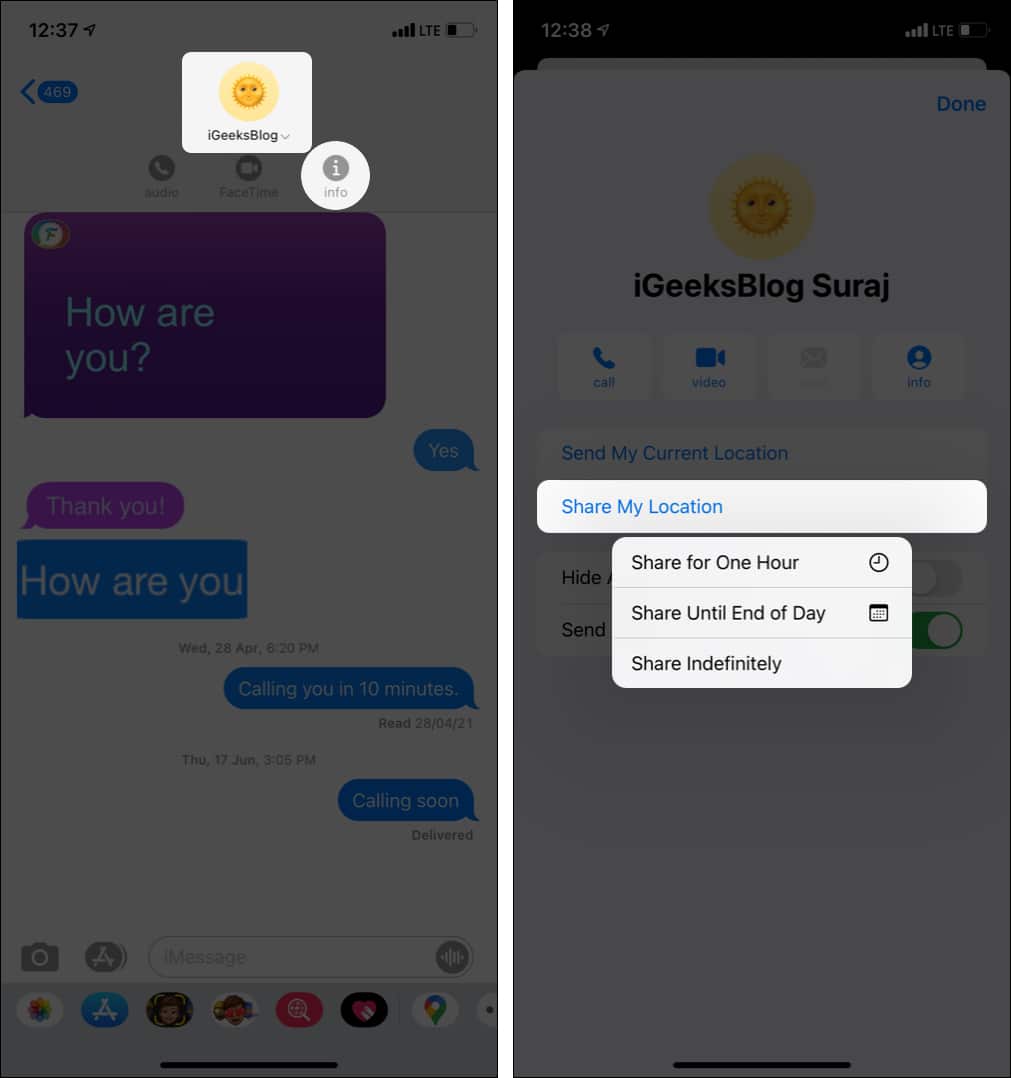
- Apple Maps را باز کنید و چند ثانیه به آن فرصت دهید تا مکان تان را بیابد.
- روی Share ضربه بزنید.
- پیام را از Share Sheet انتخاب کنید.
- نام مخاطب را تایپ کنید و روی نماد فلش ارسال ضربه بزنید.
-
یادداشت های صوتی را از طریق آیمسیج ارسال کنید
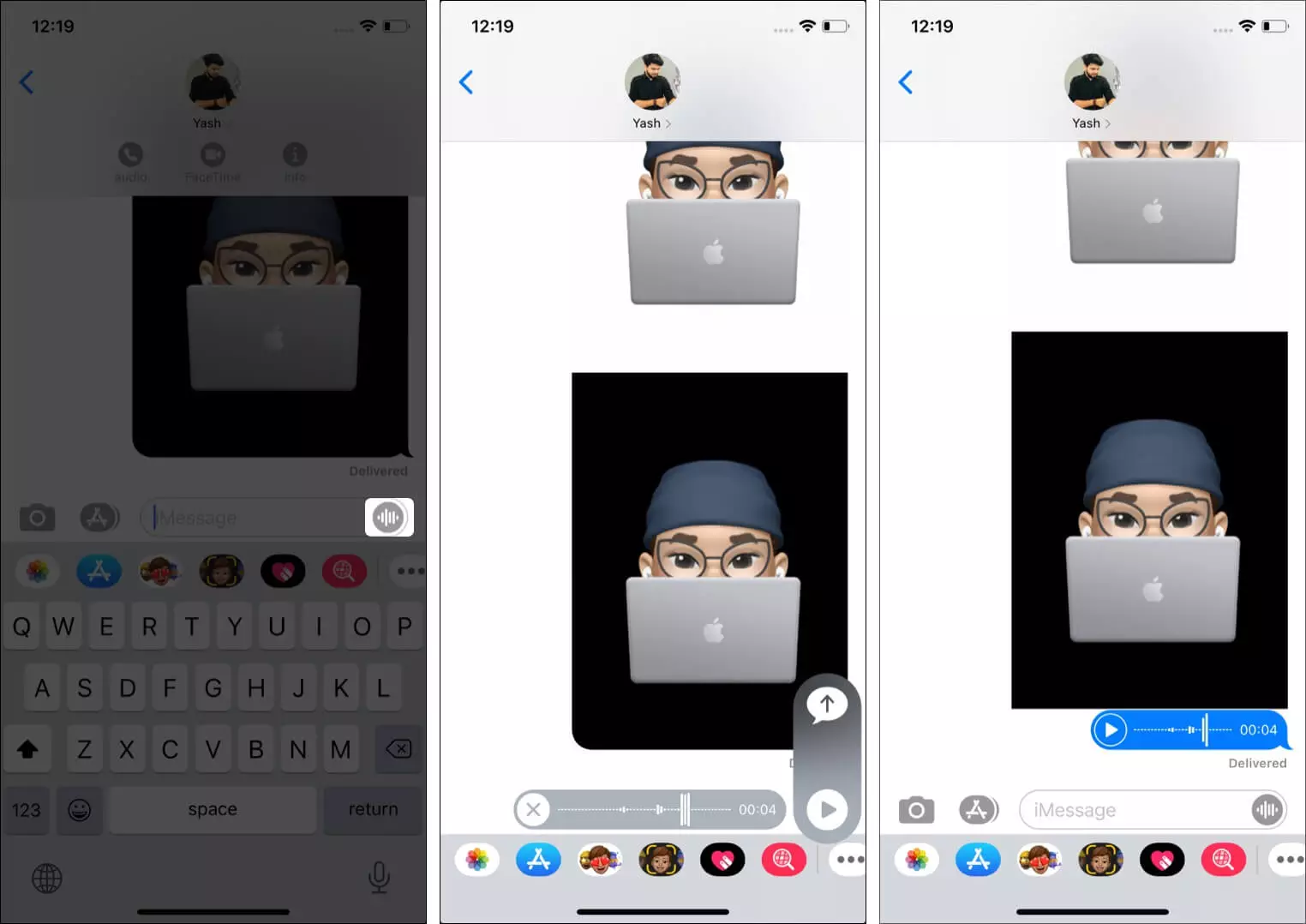
- مکالمه ای را باز کنید روی آیکون موجی خاکستری داخل قسمت تایپ آیمسیج ضربه بزنید و نگه دارید.
- حالا پیام خود را بگویید.
- برای ارسال یادداشت صوتی، لمس را رها کرده و روی نماد پیکان ضربه بزنید. اختیاری: اگر میخواهید قبل از ارسال آن را پخش کنید، روی دکمه مثلث ضربه بزنید.
- برای حذف و ضبط مجدد، روی x ضربه بزنید و مراحل ۱ و ۲ را دوباره دنبال کنید.
-
بدون هیچگونه زحمتی، از صفحه چت آیمسیج تماس بگیرید
بر روی نام یا شماره از بالای صفحه چت ضربه بزنید تا دکمه های صوتی (تماس معمولی) و تماس ویدیویی فیس تایم (FaceTime) نمایان شود.
-
یک مکالمه را به بالای لیست پین کنید
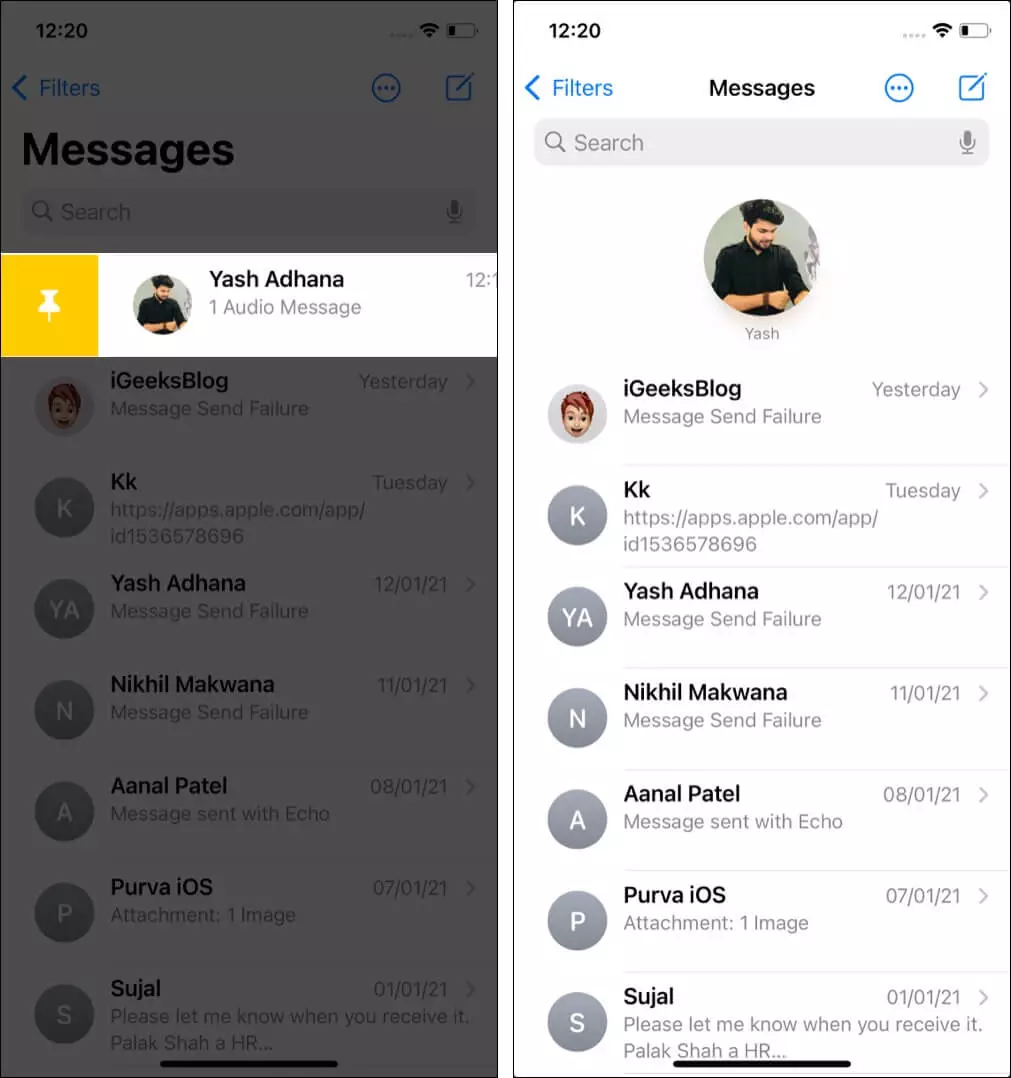
- برنامه Messages را باز کنید و روی مکالمه انگشت خود را از چپ به راست بکشید.
- بر روی نماد پین ضربه بزنید.
- این مکالمه همیشه در بالای صفحه نمایش داده می شود.
- برای برداشتن پین: روی چت پین شده به مدت طولانی تری فشار دهید و Unpin را بزنید.
-
تمامی مکالمات آی مسیج را به پیام های خوانده شده تغییر دهید
- برنامه Messages را باز کنید.
- با دو انگشت روی چت های باز نشده مورد نظر به سمت پایین بکشید تا انتخاب شوند.
- سپس بر روی Read ضربه بزنید.
-
پیام آی مسیج را برای شخص دیگری فوروارد کنید
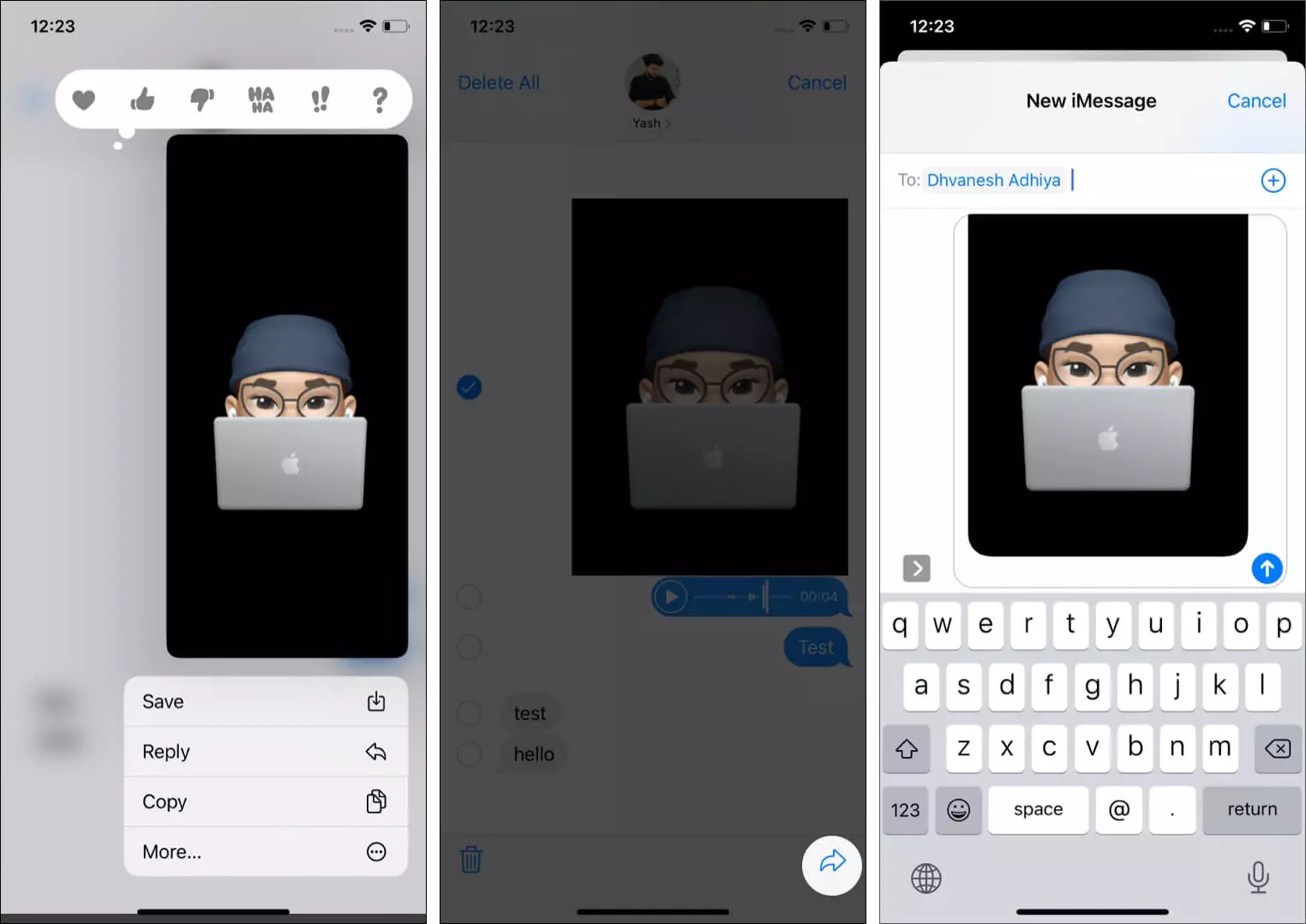
- بر روی یک پیام، اندکی فشار دهید و روی More ضربه بزنید.
- بر روی نماد فلش منحنی در پایین سمت راست ضربه بزنید.
- نام یا شماره را وارد کنید و Send را بزنید
-
واکنشتان را به یک پیام نشان دهید
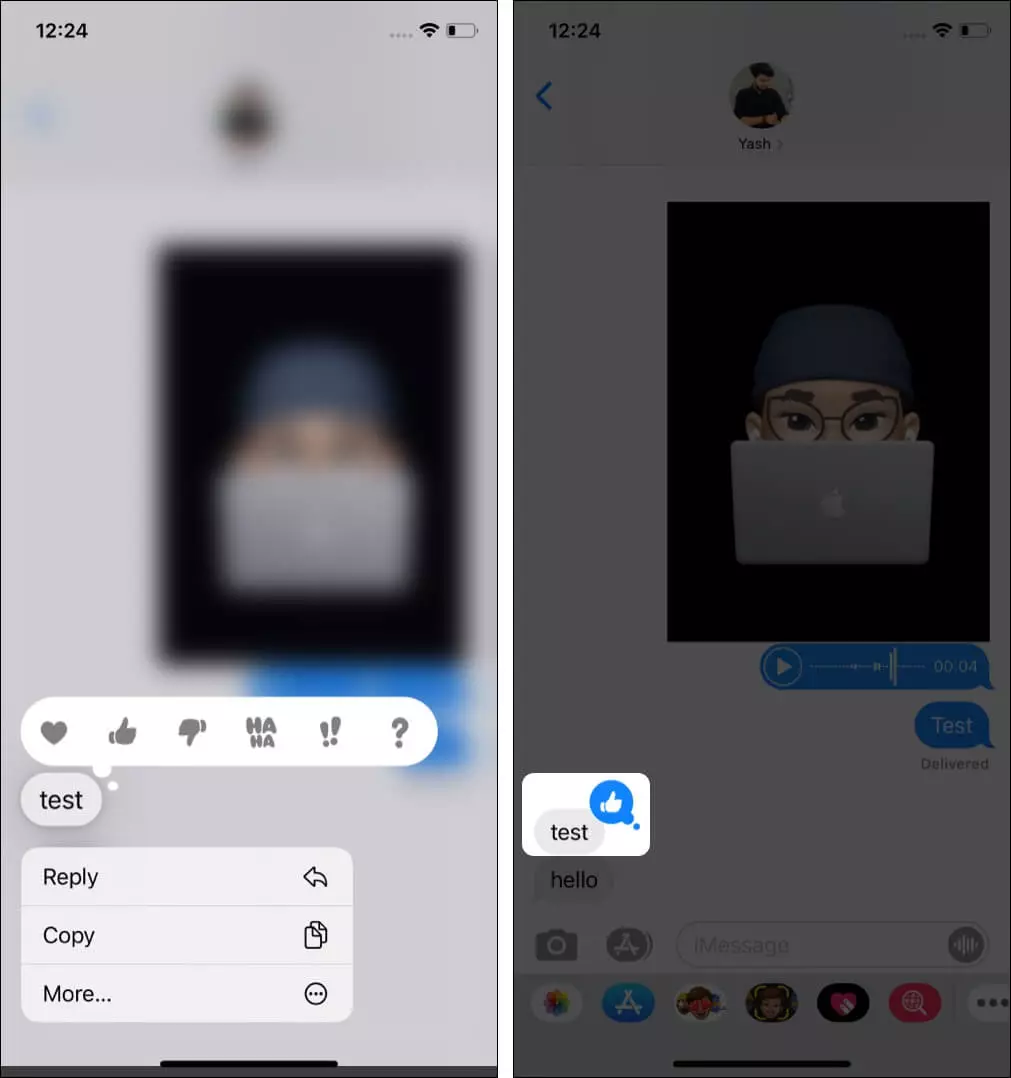
- بر روی یک پیام، اندکی فشار دهید.
- بر روی یکی از شش ریکشن ضربه بزنید – قلب، شست بالا، شست پایین، خنده، تعجب (!!)، و علامت سوال (؟).
- دوستتان، ریکشن را بالای پیامی که فرستاده است می بیند.
-
از پاسخ های درون خطی برای پاسخ دادن به یک پیام خاص استفاده کنید
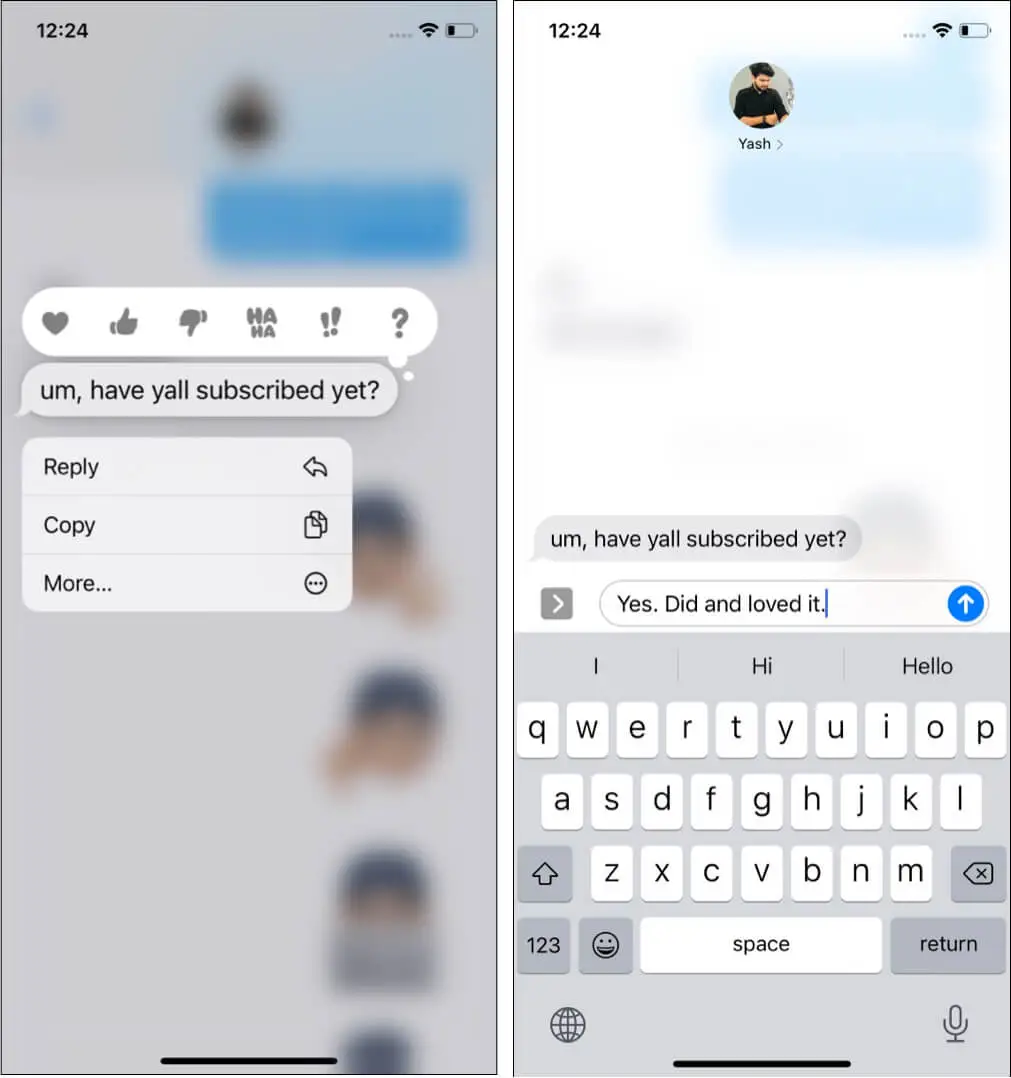
- آیا می خواهید به یک پیام خاص پاسخ دهید؟
- بر روی یک پیام، اندکی فشار دهید و روی پاسخ ضربه بزنید.
- پیام را تایپ کنید و Send را بزنید.
فرستنده، تعداد پاسخ ها را در زیر آن پیام خواهد دید و می توانند بر روی آن ضربه بزنند تا ببینند در پاسخ به آن پیام خاص چه گفتید.
-
اعلان های آیمسیج را تغییر دهید
همانند هر برنامه دیگری، میتوانید نحوه ارسال اعلانهای برنامه پیامها را تغییر دهید.
همچنین، اگر از ایرپادهای نسل دوم یا جدیدتر یا برخی از هدفون های بیتس (Beats) استفاده می کنید، می توانید از سیری (Siri) بخواهید پیام را به طور خودکار برای شما بخواند:
- برنامه تنظیمات (Settings) را باز کنید و روی Notifications ضربه بزنید.
- روی Announce Messages with Siri ضربه بزنید و آن را روشن کنید.
- در مرحله بعد، روی Messages ضربه بزنید تا پیامی را که سیری باید اعلام کند سفارشی کنید.
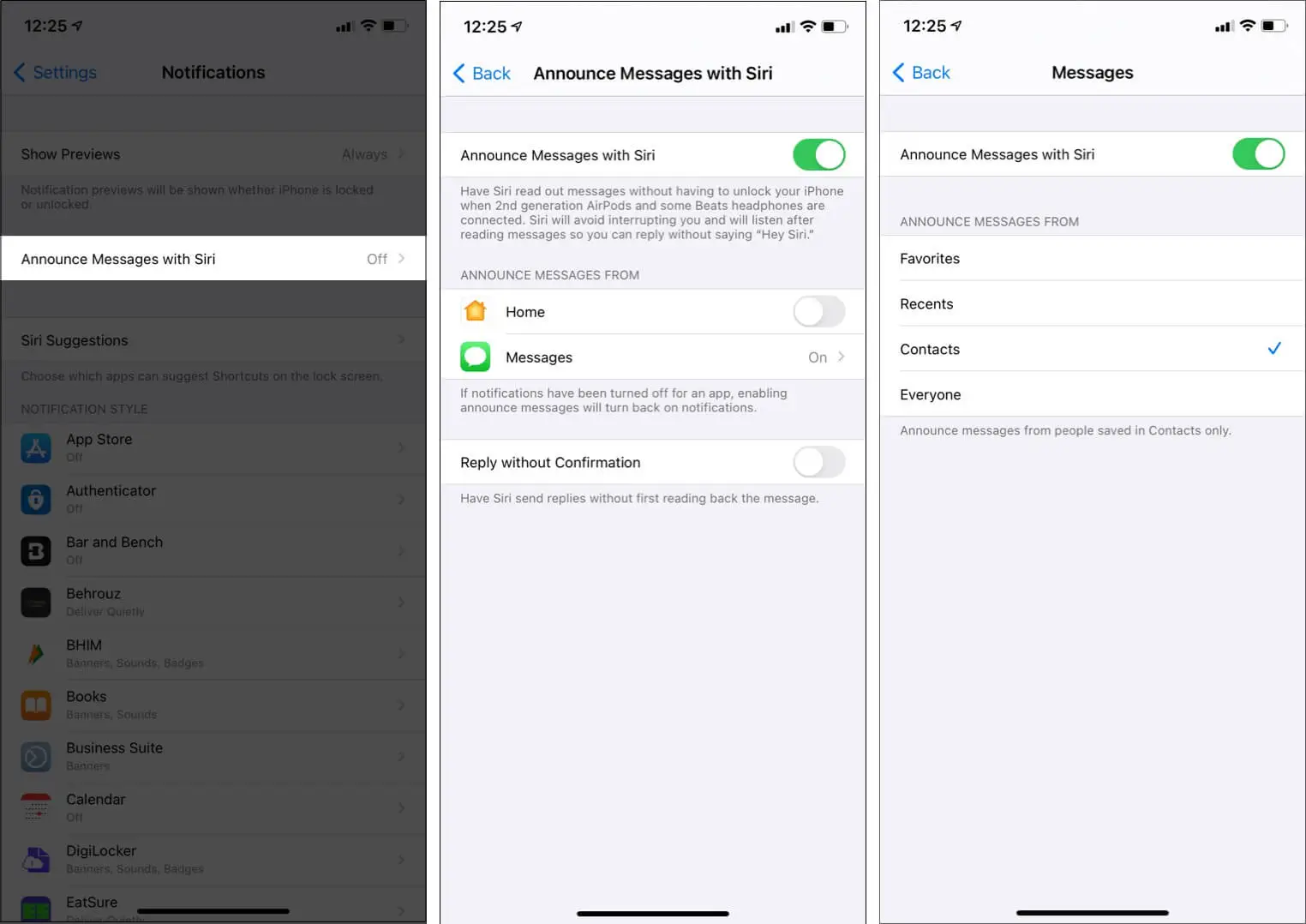
-
اگر از پیام کسی ناراحت می شوید، اعلان هایش را پنهان کنید
- روی یک مکالمه انگشت از راست به چپ بکشید و روی نماد زنگ بنفش ضربه بزنید.
- میتوانید با فعال کردن Hide Alerts از صفحه اطلاعات مخاطب همین کار را انجام دهید.
- اکنون، اعلان پیامهای جدید این شخص را دریافت نخواهید کرد. با این حال، سایر اعلانهای پیام مطابق انتظار عمل خواهند کرد.
-
نحوه مسدود کردن (بلاک) مخاطب در آی مسیج
کسی اذیتتان میکند و مزاحمتان است؟ بسیار خوب خیلی راحت در آیمسیج مسدودش کنید.
- مکالمه مورد نظرتان در آیمسیج را باز کنید، بر روی نام یا شماره از بالا ضربه بزنید و سپس روی (i) info ضربه بزنید.
- یک بار دیگر روی info ضربه بزنید.
- بر روی Block this Caller و سپس Block Contact ضربه بزنید.
- نکته مهم: اکنون این شخص از برقراری تماس تلفنی، تماس فیس تایم و آی مسیج مسدود شده است.
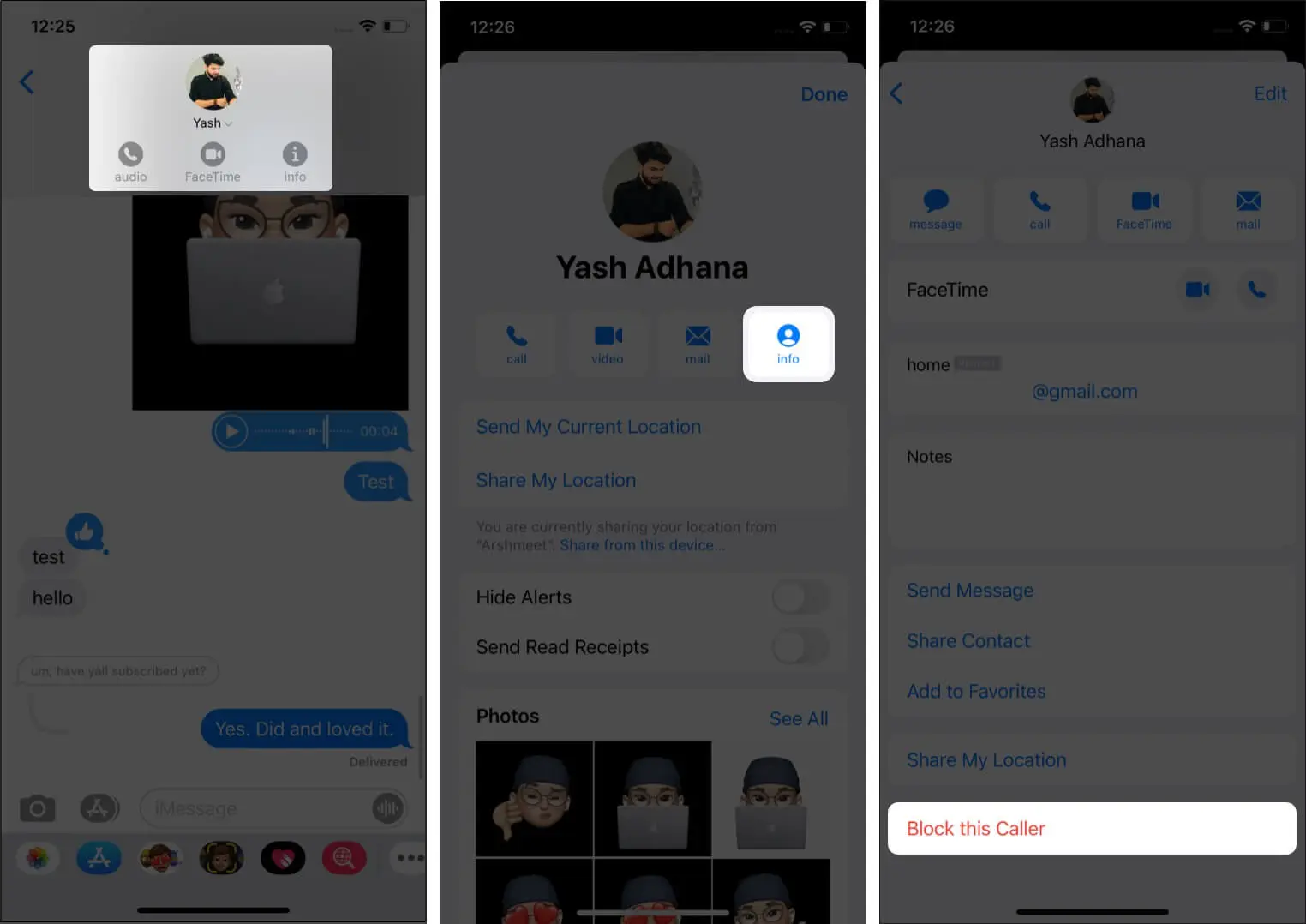
-
با فیلترهای موجود در پیام آشنا شوید
با در اختیار داشتن iOS 14، اپل یک سیستم فیلترینگ قوی برای جدا کردن پیامهای ناخواسته و تبلیغاتی اضافه کرده است. علاوه بر این، یک پوشه جداگانه برای فرستنده های شناخته شده و فرستنده های ناشناس وجود دارد.
- جهت مشاهده این پیام ها، برنامه پیامها را باز کنید و در بالا سمت چپ، بر روی Filters ضربه بزنید.
- اگر این مرتبسازی را دوست ندارید و ترجیح میدهید همه پیامها را در یک صفحه داشته باشید (مانند iOS 13 و نسخههای قبلی)، برنامه تنظیمات ← پیامها ← ناشناس و هرزنامه (Unknown & Spam) ← فیلتر فرستندههای ناشناس (Filter Unknown Senders) را خاموش کنید.

-
چندین پیام را در یک مکالمه به طور همزمان حذف کنید
- یک پیام را در مکالمه به مدت طولانی فشار دهید و سپس بر روی More ضربه بزنید.
- از لبه سمت چپ، روی آیکون دایره ها ضربه بزنید تا چندین پیام را انتخاب کنید.
- در پایان، بر روی آیکون سطل زباله ← حذف پیامها (Delete Messages) ضربه بزنید.
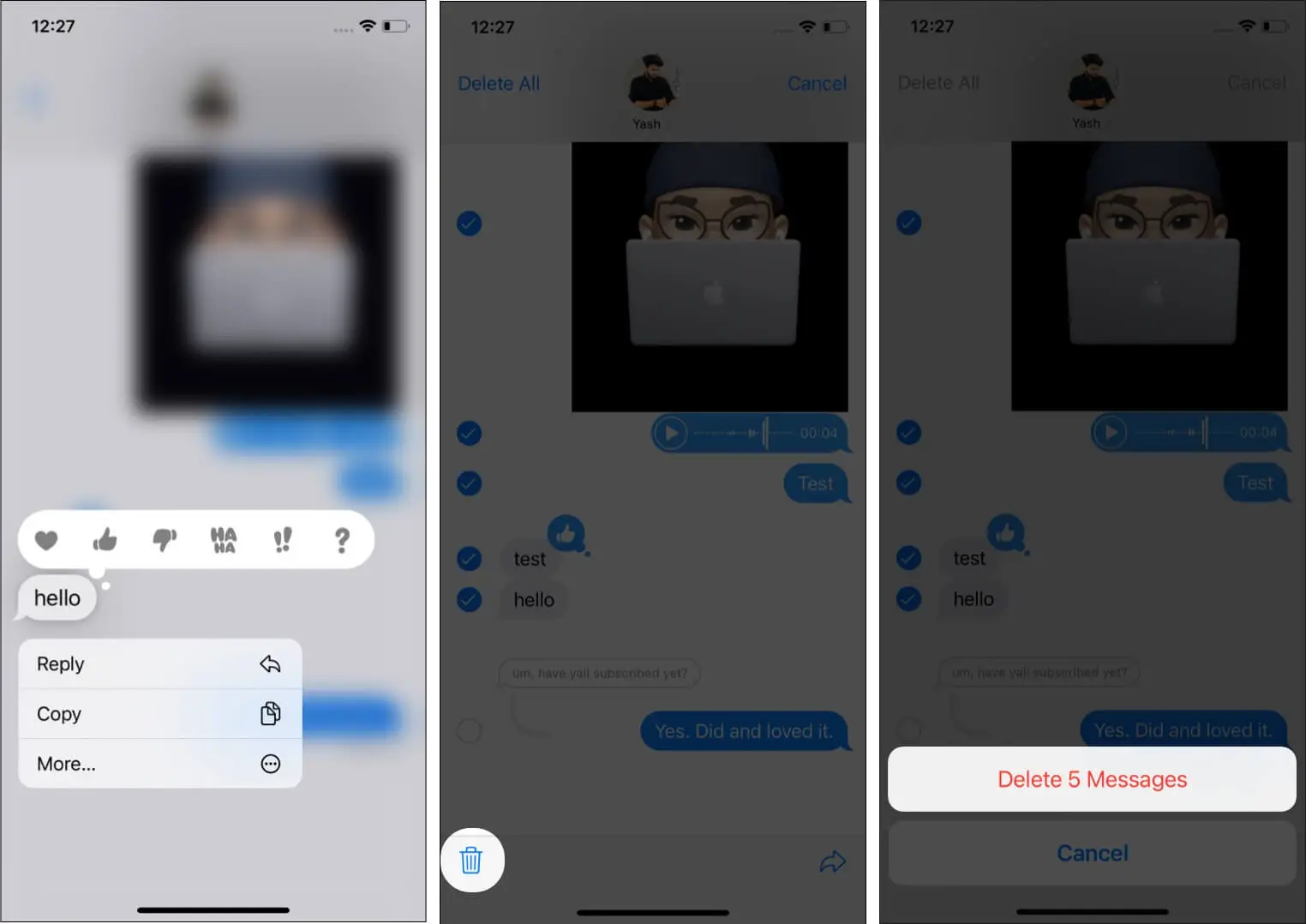
-
همه چیز را در مورد گروه های آی مسیج بیاموزید
گروههای موجود در آیمسیج برای گفتگوی جمعی با چند نفر از دوستان دانشگاه، همکاران اداری و خانواده سرگرمکننده هستند. این گروهها، تنظیمات مختلفی دارند که تجربه لذتبخشی را ایجاد میکنند.
-
ارسال پول از طریق آیمسیج
به لطف Apple Pay، میتوانید بدون زحمت از طریق آی مسیج برای دوستان و خانواده پول ارسال کنید.
-
از آی مسیج برای صحبت با پشتیبانی استفاده کنید
آیمسیج اکنون دیگر محدود به مکالمات شخصی نیست. می توانید از طریق آیمسیج با تیم پشتیبانی چندین کسب و کار معروف تماس بگیرید.
بهترین نکات برای تسلط بر آی مسیج در آیفون
این نکات به شما کمک می کند تا از استفاده از آی مسیج (imessage) خود لذت ببرید. همچنین لازم به ذکر است که آیمسیج نه تنها در اپل واچ، آیفون، آیپد، بلکه در مک نیز در دسترس است. اگر چندین دستگاه اپل دارید، میتوانید یک حساب کاربری را روی همه راهاندازی کنید تا بدون توجه به اینکه در کدام دستگاه هستید، از یک تجربه یکپارچه لذت ببرید.
پیشنهاد عصر ۵شنبه: رایج ترین مشکلات اپل واچ و نحوه رفع آن هادر نهایت، اگر نکته ای دارید که می خواهید در این پست گنجانده شود، از کادر نظرات استفاده کنید تا آن را با ما به اشتراک بگذارید!
- عالی


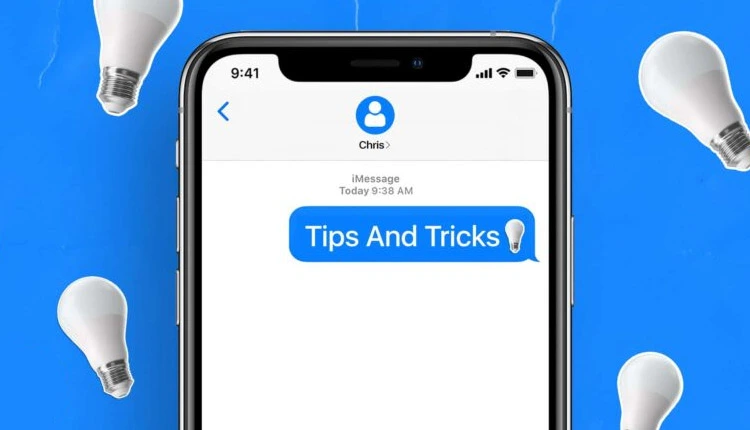
خیلی وقت بود دنبال آموزش آی مسیج بودم مرسی