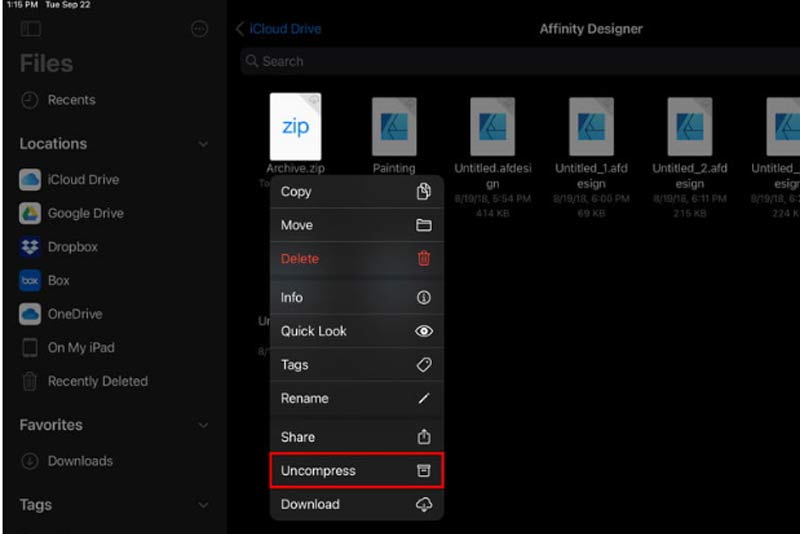درست کردن فایل فشرده در مک (Mac) ممکن است در ابتدا دشوار به نظر برسد، ولی شما چند گزینه (و تعداد زیادی ابزار MacOS و iOS) در اختیار دارید. اگرچه ممکن است تجربه ایجاد فایل زیپ در ویندوز را داشته باشید، ولی این فرآیند در مک کمی متفاوت است.
فایل زیپ چیست؟
ارسال فایلهای بزرگ زمانبر است. فایل زیپ روشی برای فشرده کردن اطلاعات برای جمع و جورتر شدن و انتقال سریعتر آنهاست.
فشرده سازی یا به اصطلاح زیپ کردن فایلها، موقتا پروندههای اضافی را در فایلها حذف میکند، این پروندهها بعدا دوباره بازسازی میشوند (بدون اینکه حذف شوند). همچنین، فشردهسازی میتواند بیتهای غیرضروری را به طور دائمی حذف کند (با اتلاف). شکل محبوب دیگر از داده فشردهسازی شده (یا بایگانی شده) RAR است.
هنگام دانلود فایل فشرده برای دسترسی به فایلها باید محتوای آن را از حالت زیپ خارج کنید یا اصطلاحا unzip کنید!
نحوه ایجاد فایل zip در مک
ایجاد فایل فشرده در مک سریع و آسان است، زیرا MacOS دارای ابزار داخلی به نام Archive Utitlity برای فشرده کردن و unzip کردن فایلهاست و نیازی به ابزار دیگری ندارید.
-
فشرده کردن یک فایل
روی فایل مورد نظر برای فشردهسازی کلیک راست کرده یا Contorl + Tap را فشار دهید و گزینه [Compress [File Name را در منوی باز شونده انتخاب کنید.
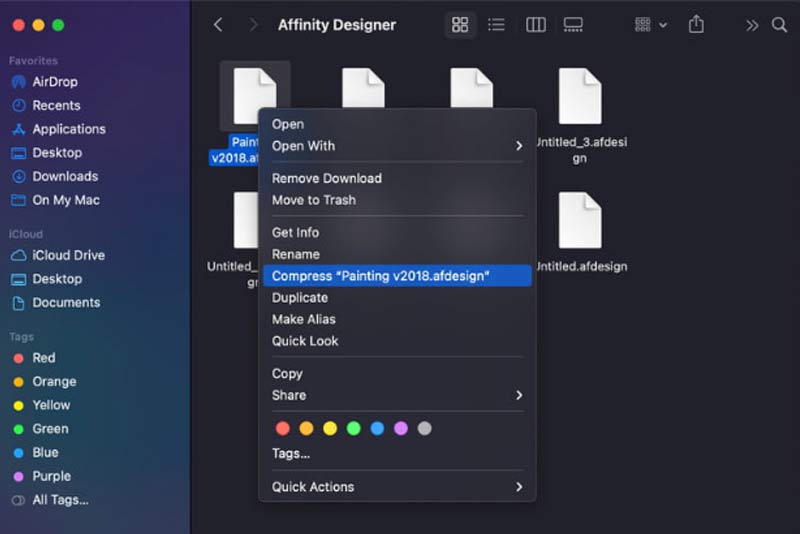
همانطور که در زیر نشان داده شده است، فایل زیپ جدیدی در همان پوشه در کنار فایل اصلی ظاهر میشود.
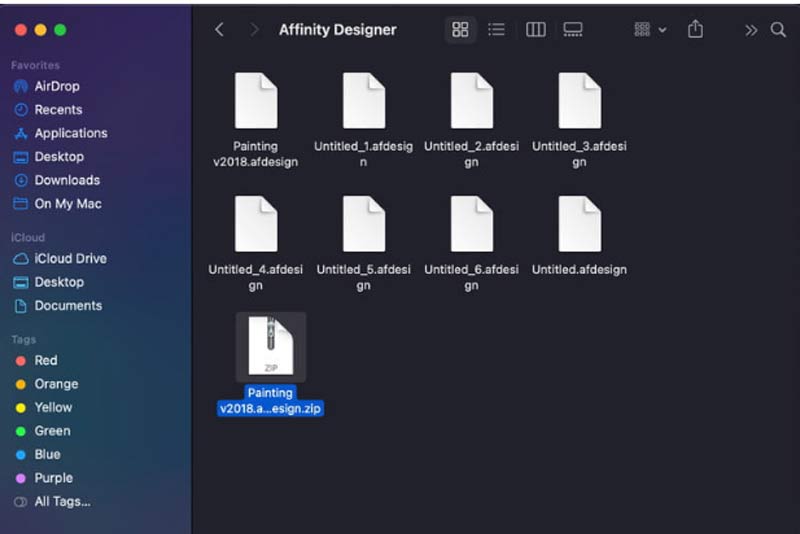
-
زیپ کردن چند فایل
گام اول: کلیک چپ یا پد لمسی را نگه داشته و تمام فایلهای مورد نظر خود را انتخاب کنید.
گام دوم: کلیک راست کنید یا Control + Tap را فشار داده و گزینه Compress را در منوی بازشونده انتخاب کنید.
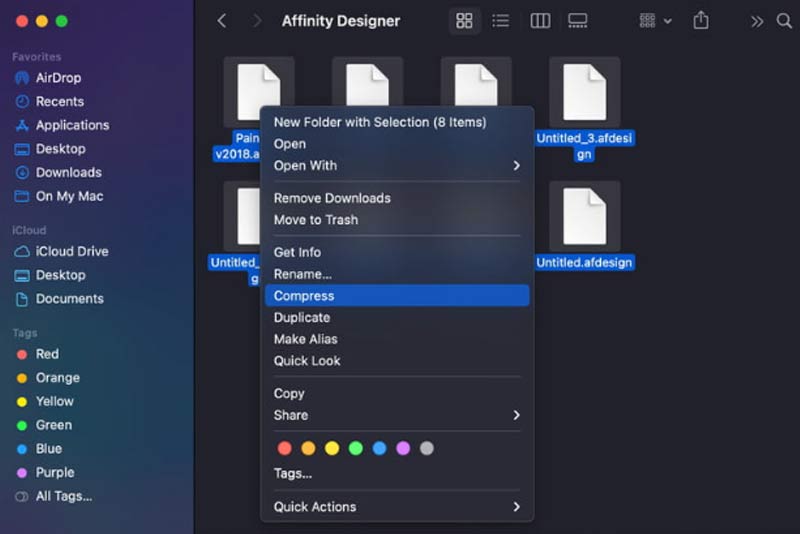
یک آرشیو جدید در پوشه ایجاد شده و فایلهای اصلی نیز دست نخورده باقی میمانند.
گام سوم: برای نامگذاری مجدد نام پیشفرض فایل Archive.zip، کلیک راست کرده یا Control+Tap را روی آرشیو فشار دهید و Rename را انتخاب کنید. این گزینه برای ایجاد چند فایل زیپ یا برای فهم آسان دریافت کننده از محتوای فایل مفید است.
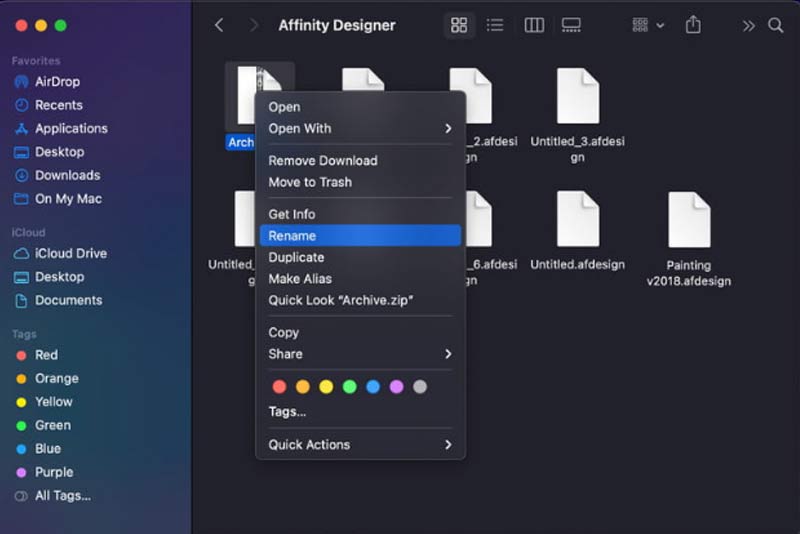
-
نحوه unzip کردن یک فایل
Unzip کردن یک فایل زیپ به آسانی ایجاد آن است. به راحتی روی فایل دوبار کلیک کنید تا به صورت خودکار Unzip شود. همچنین میتوانید کلیک راست کرده یا Control+Tap را روی فایل زیپ فشار دهید، از فهرست باز شده روی Open with رفته و گزینه Archive Utility را انتخاب کنید. همچنین میتوانید از یک برنامه unzip دیگر مانند The Unarchiver استفاده کنید.
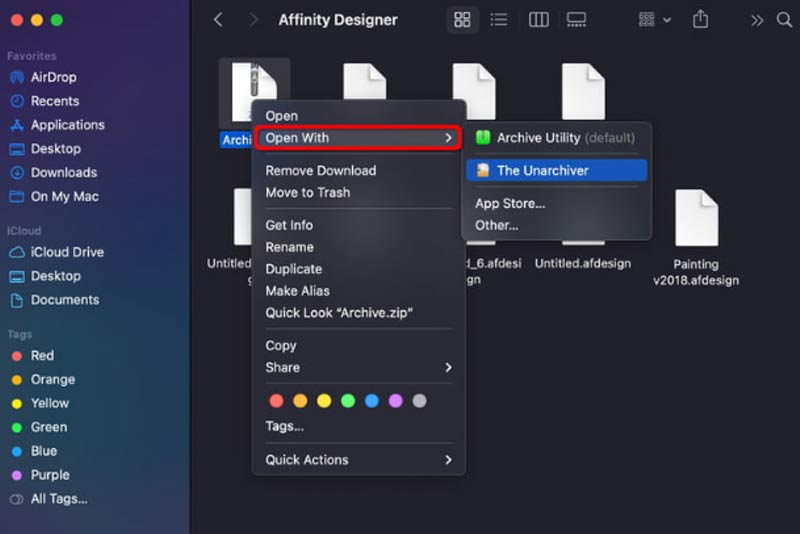
MacOS به طور خودکار یک پوشه جدید حاوی فایلهای استخراج شده در همان موقعیت فایل زیپ ایجاد میکند.
-
آیا فشرده سازی انجام نمی شود؟
اگر قادر به فشردهسازی فایلها نیستید، باید مجوزهای فایل خود را تنظیم کنید. این راه حل را امتحان کنید:
- گام اول: روی فایل مورد نظر خود کلیک راست کرده یا Control+Tap را فشار دهید، و Get Info را از منوی حاصل انتخاب کنید.
- گام دوم: روی پیکان کنار Sharing & Permissions کلیک کنید تا این گزینه باز شود.
- گام سوم: بررسی کنید که حساب کاربری شما به عنوان Administrator تنظیم شده باشد و مجوزهای شما Read & Write یا Read Only باشد. تنظیمات دیگر ممکن است از فشردهسازی فایل جلوگیری کنند.
- اگر Administrator نیستید، روی گزینه Lock کلیک کرده و با حساب Administrator وارد شوید. سپس، مجوزهای خود را به Read & Write یا Read Only تغییر داده و یکبار دیگر فشردهسازی فایل را تکرار کنید.
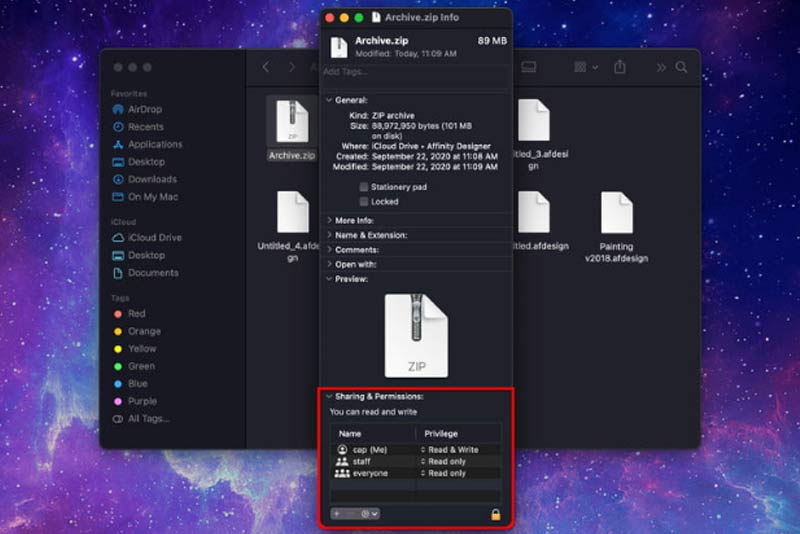
ارسال فایل های فشرده به iOS/iPasOS
جابهجایی فایل بین دستگاههای macOS و iOS مشکل ولی اجتناب ناپذیر است. برای استخراج فایلها در تلفن همراه یا تبلت خود باید چند مرحله دیگر انجام دهید.
- گام اول: روی برنامه Files کلیک کرده و فایل مورد نظر را پیدا کنید.
- گام دوم: روی فایل کلیک کنید و نگه داشته و Uncompress را انتخاب کنید. کار شما تمام است.